The Microsoft Edge browser is the default browser of the Windows 10 operating system replacing the MS Internet Explorer. The Microsoft Edge browser is also Chromium based just like most popular browsers. The browsers downloads temporary internet files to the computer which are the small pieces of the webpages that you open and can accumulate overtime. The temporary internet files also known as browser cache or browsing history should be deleted from time to time not only to free up hard drive space but to also make the browser perform better. Browsing history can also show outdated version of the webpages and cause problems opening them.
Here are the steps to clear the browsing history of the Microsoft Edge browser version 99.0.
1. Click the SETTINGS AND MORE icon that looks like three dots arranged horizontally located at the top right corner of the Microsoft Edge window and click on SETTINGS option.
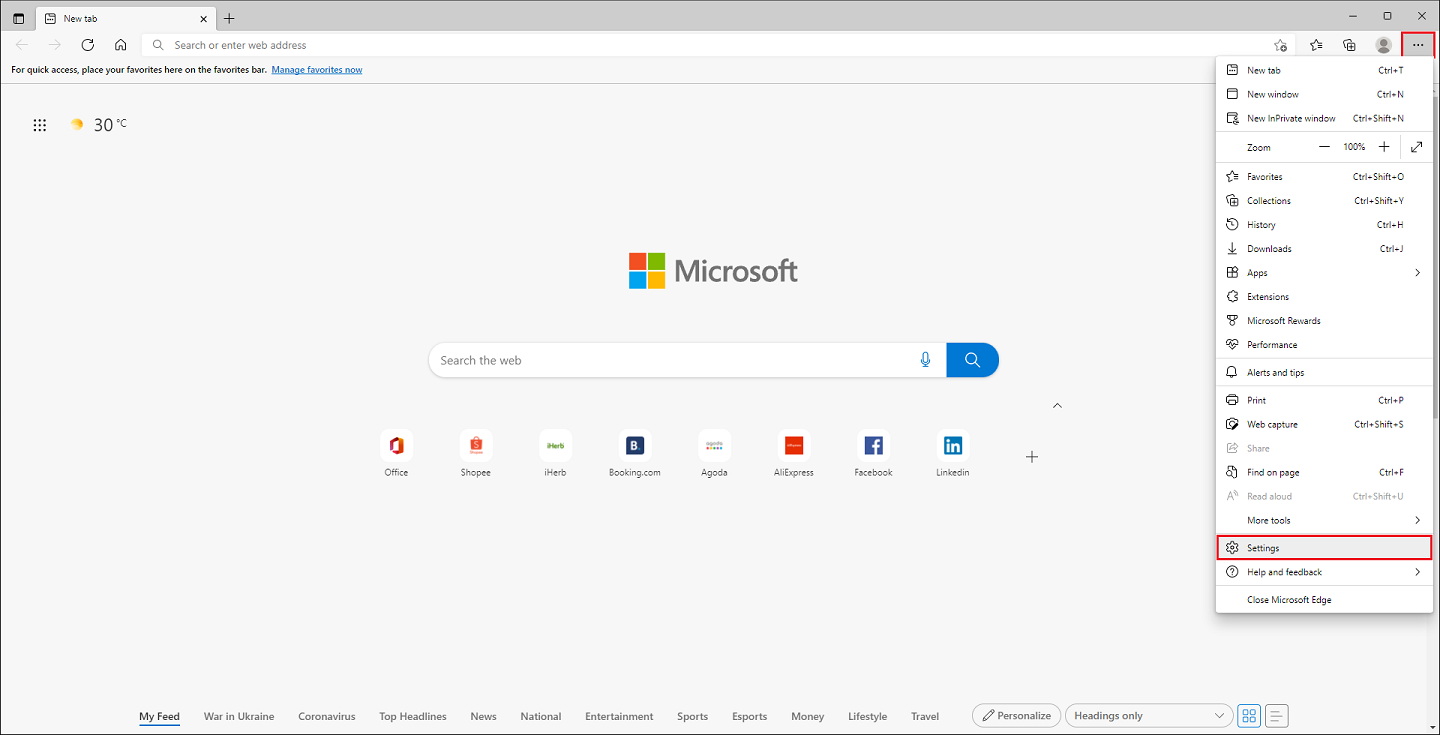
2. Click the PRIVACY, SEARCH, AND SERVICES category on the left pane.
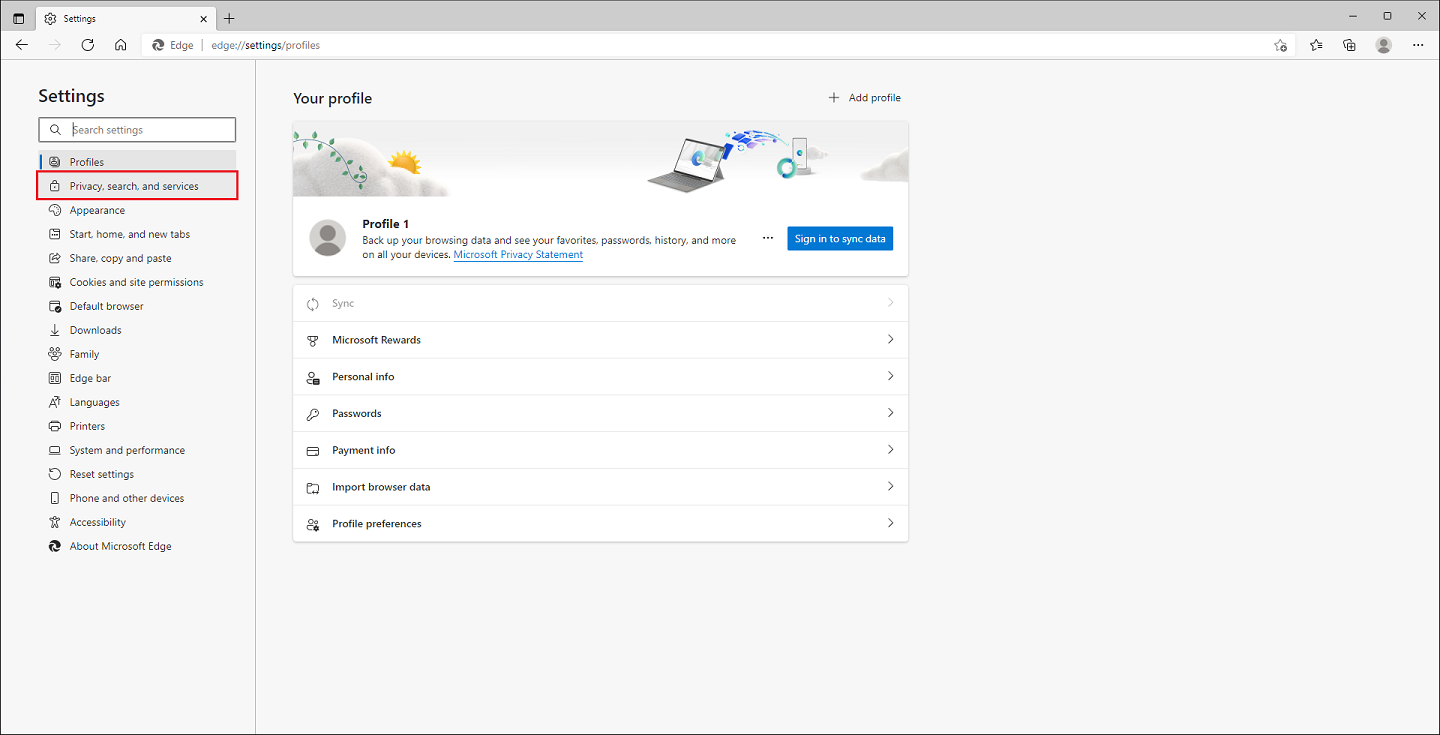
3. Scroll down the Settings page a little bit by using the scroll bar on the right edge until you clearly see the "Clear browsing data" option.
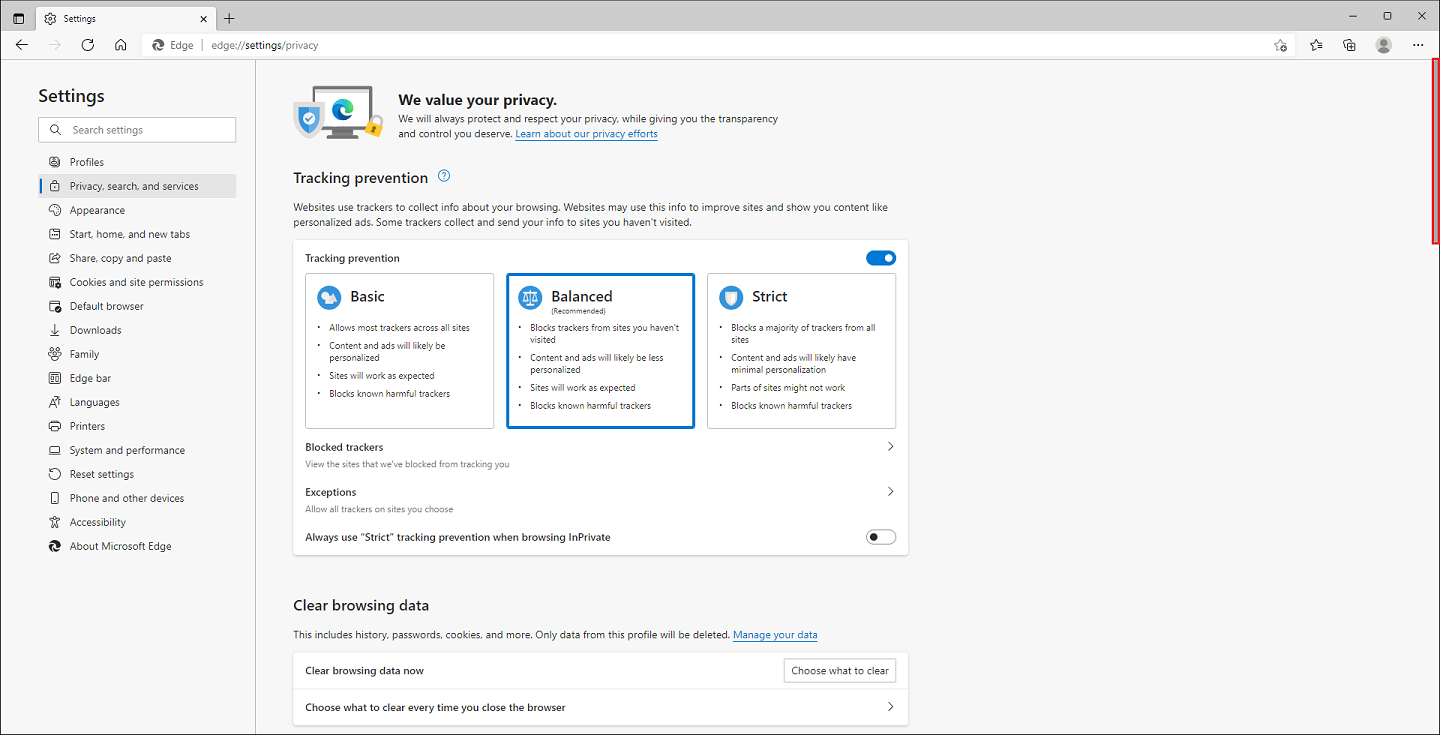
4. Click the CHOOSE WHAT TO CLEAR button.
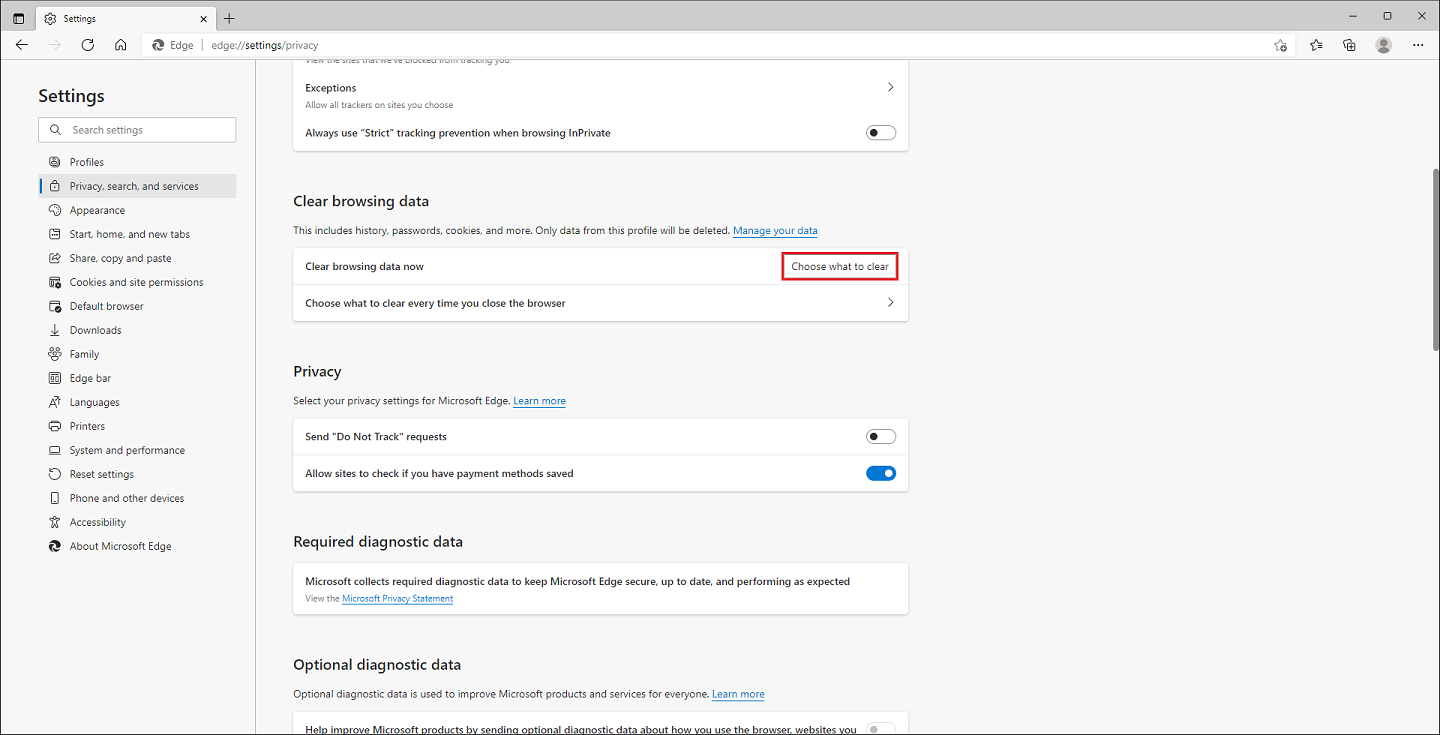
5. Click the pull down menu labeled "Time range" and choose ALL TIME option.
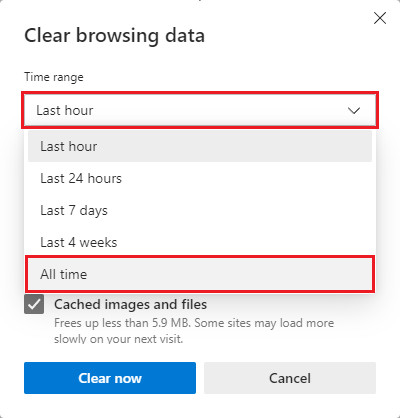
6. Click on all check boxes to such as "Browsing history", "Download history", "Cookies and other site data" and so on to put the check mark in them.
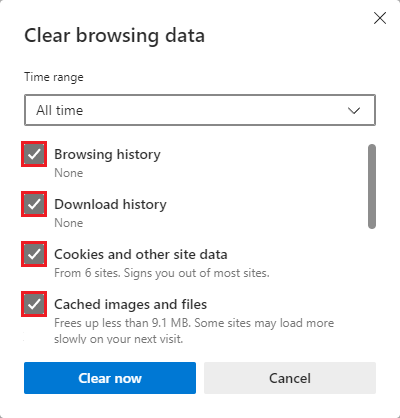
You can leave the "Password" check box unchecked if you have stored passwords so that they do not get deleted.
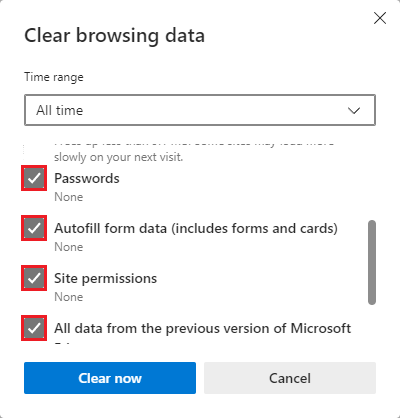
7. Click the CLEAR NOW button.
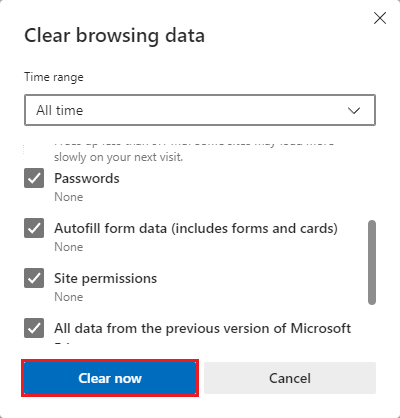
Here are the steps to clear the browsing history of the Microsoft Edge browser version 99.0.
1. Click the SETTINGS AND MORE icon that looks like three dots arranged horizontally located at the top right corner of the Microsoft Edge window and click on SETTINGS option.
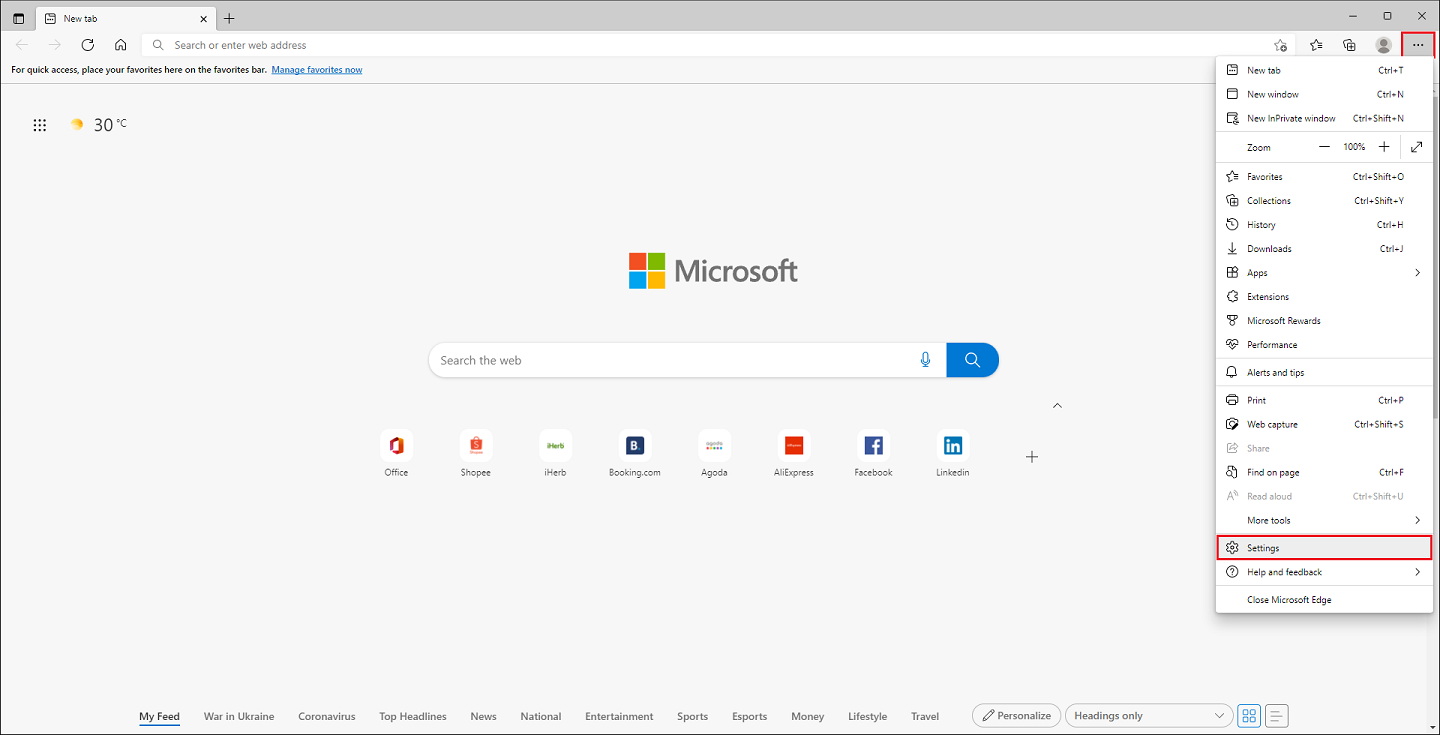
2. Click the PRIVACY, SEARCH, AND SERVICES category on the left pane.
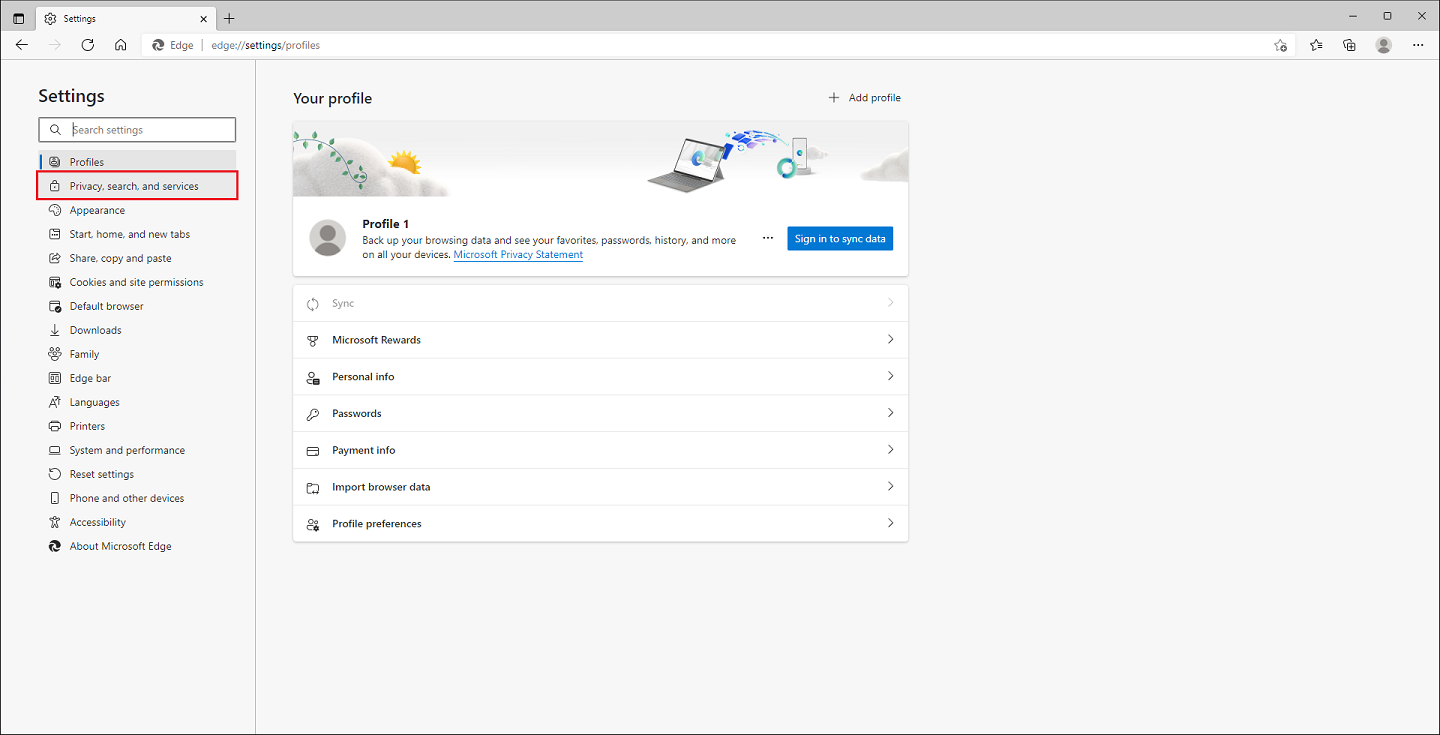
3. Scroll down the Settings page a little bit by using the scroll bar on the right edge until you clearly see the "Clear browsing data" option.
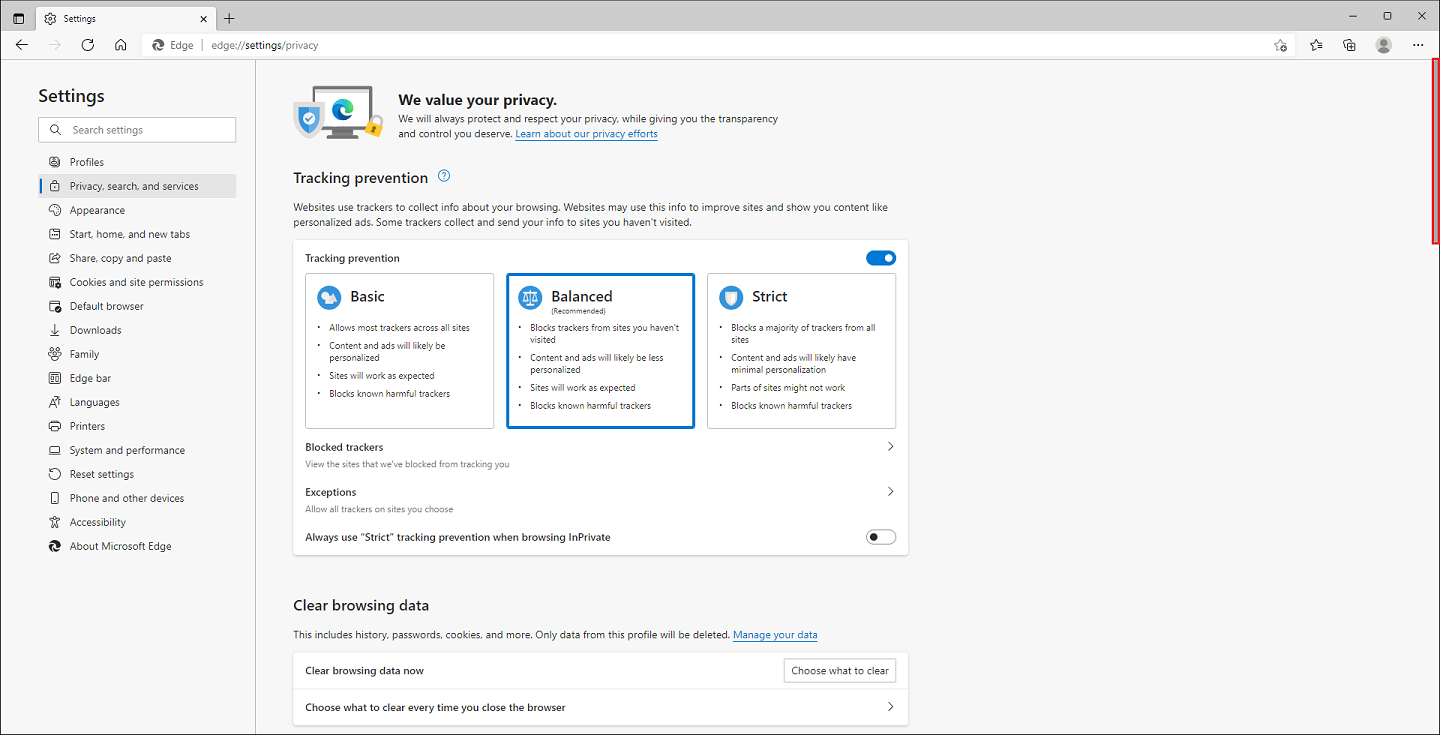
4. Click the CHOOSE WHAT TO CLEAR button.
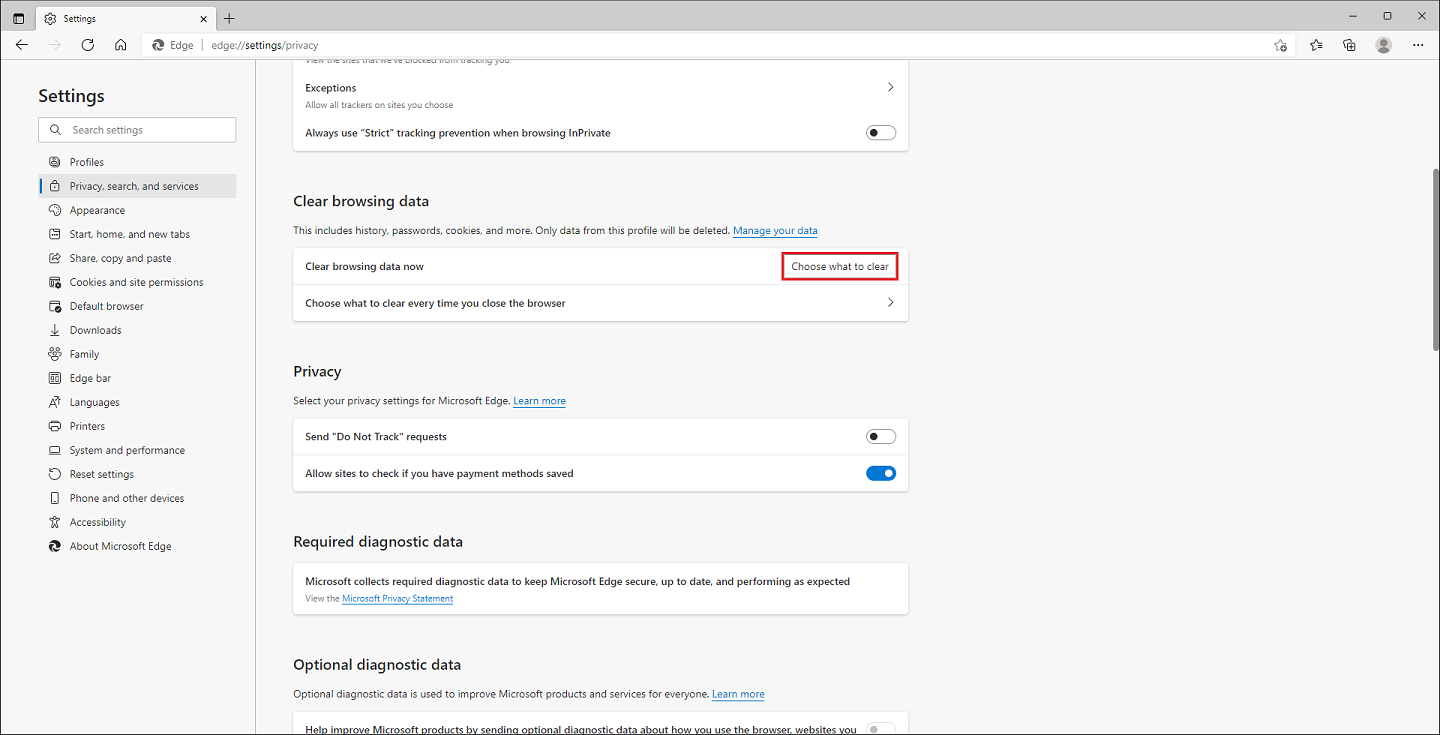
5. Click the pull down menu labeled "Time range" and choose ALL TIME option.
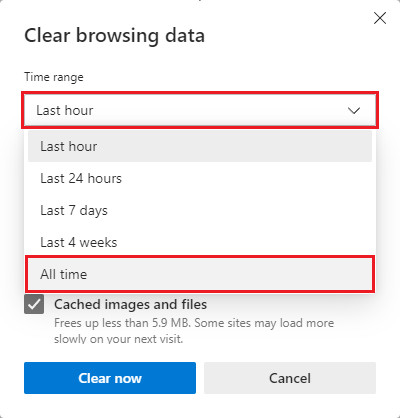
6. Click on all check boxes to such as "Browsing history", "Download history", "Cookies and other site data" and so on to put the check mark in them.
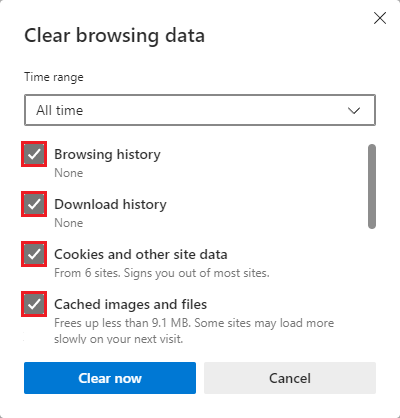
You can leave the "Password" check box unchecked if you have stored passwords so that they do not get deleted.
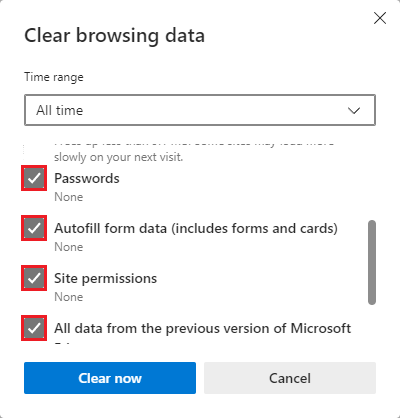
7. Click the CLEAR NOW button.
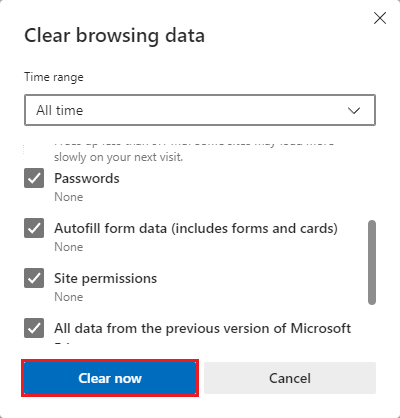
No comments:
Post a Comment