The VPN, which stands for Virtual Private Network, is a system where you connect to a private network first when you access a website from your computer before your browser reaches its final destination. In this manner, the server where the website is hosted sees that you are connected to one of the computers of the VPN host, therefore, masking your real computer, your location, IP address, and other information that is connected to you. The VPN system provides you anonymity to protect your privacy and this is one of the most useful way to hide yourself. Thankfully, the Opera 54.0 browser provides a built-in VPN feature for added privacy and this is the only browser that I know so far that provides this kind of feature. For example, if you are located in the USA and tried to access YouTube with the VPN feature of the Opera 54.0 browser is on, the YouTube website will see you that you are accessing it from the location of the VPN server that may be located in the UK, thus YouTube will provide you content that are related to the United Kingdom not knowing that you are actually in the United States. The VPN feature will also encrypt the information that you send and receive that will make your connection even more secure even if the local network that you are using is not. With VPN and with the combination of other security methods, it will make sure that your browsing is secure and anonymous and it is provided for free by Opera. Take note however that your browsing will slow down with the VPN because your connection to the website will pass through the VPN server first instead of directly connecting to the intended website.
Here are the steps to enable the VPN feature of Opera 54.0 browser.
1. Click the MENU button located on the top left corner of the Opera 54.0 window.
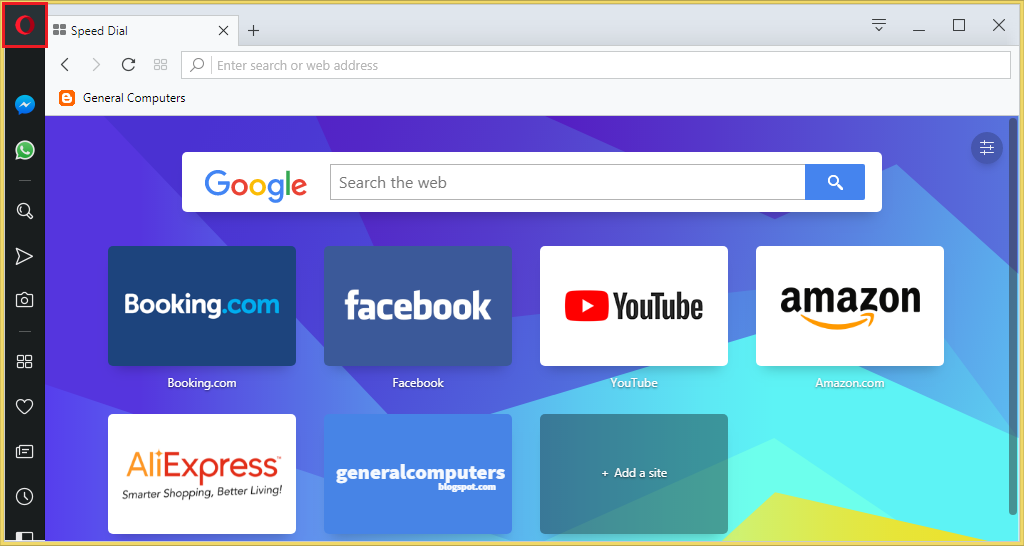
2. Choose SETTINGS option.

3. Scroll down the Settings page to the bottom.
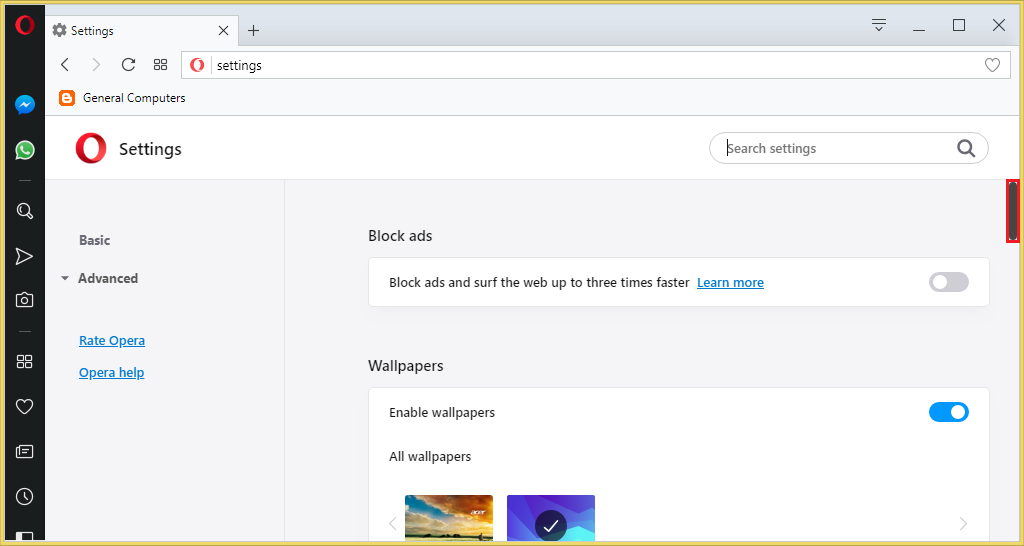
4. Click the ADVANCED category.

5. Scroll down the Settings page again until you reach the VPN section.
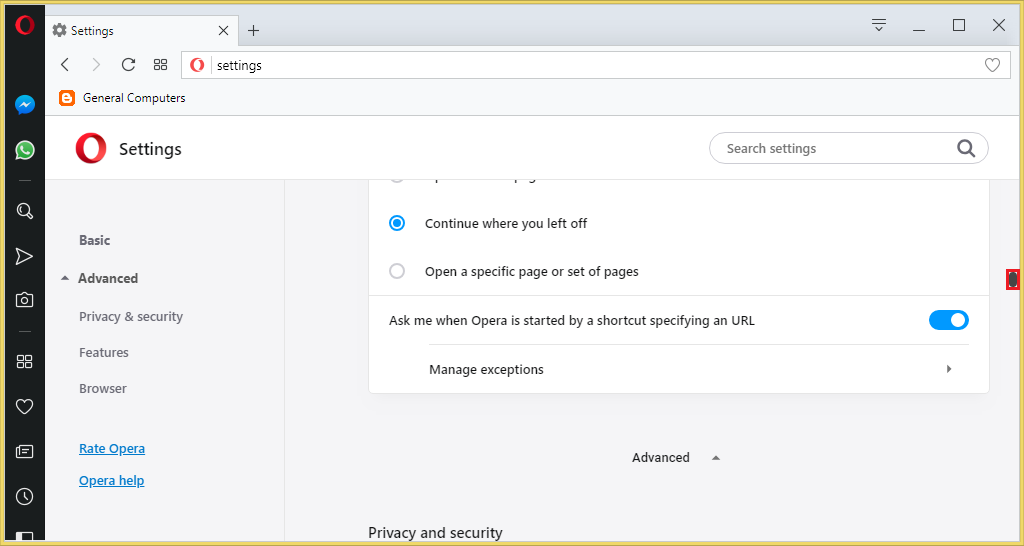
6. Click the slider to slide the switch to the right to turn on the VPN feature.
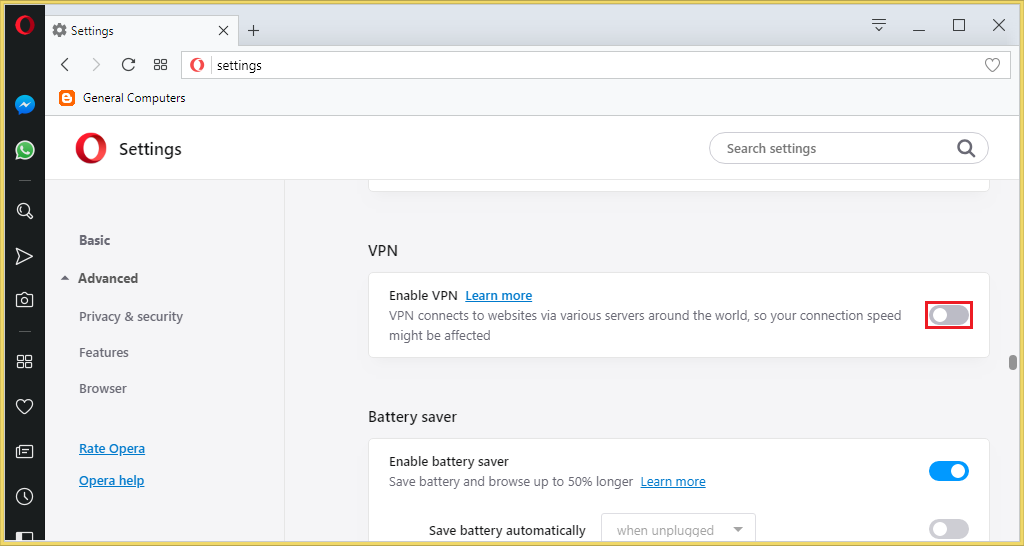
7. Click the X button of the Settings page.
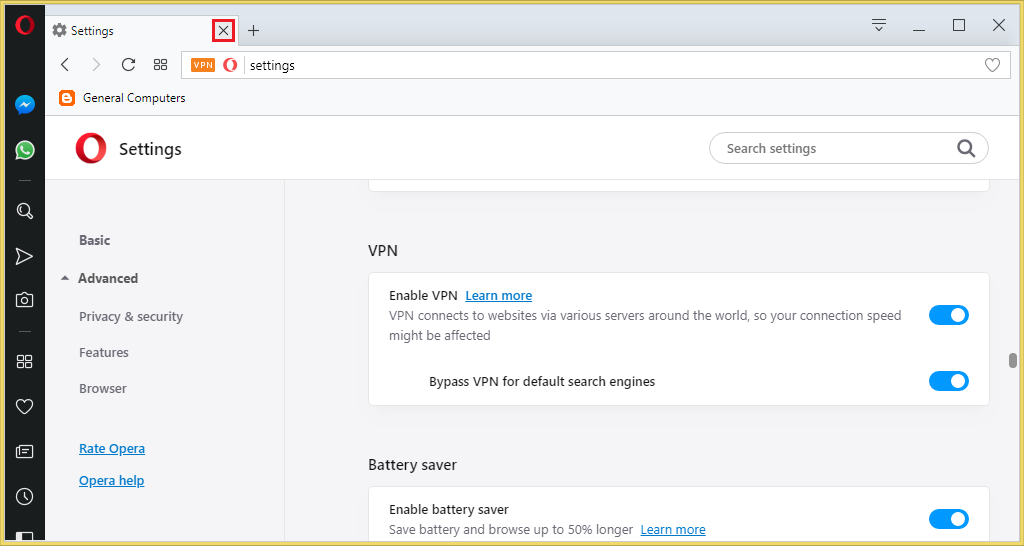
The VPN badge is now showing in the combined address and search bar and you are now ready to rock and roll.
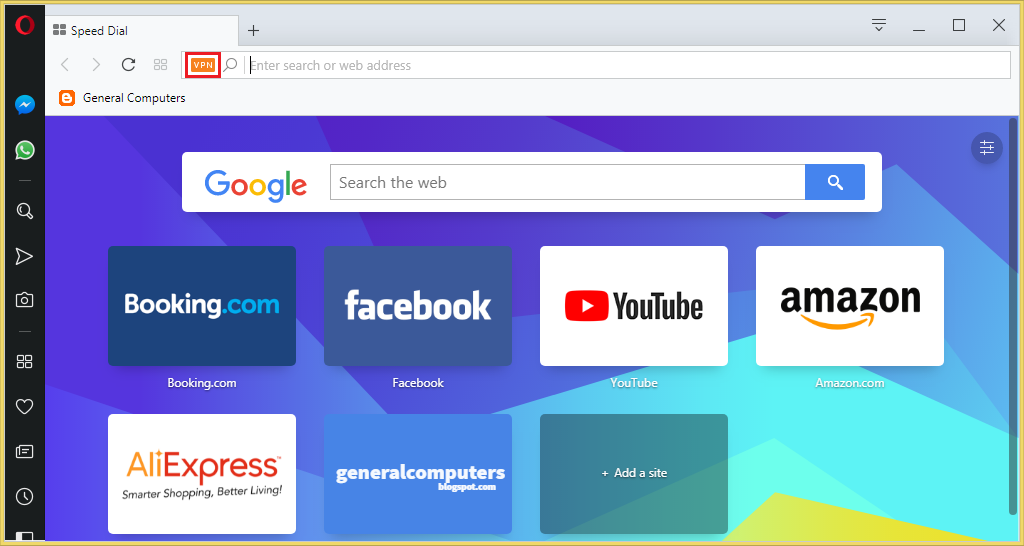
Here are the steps to enable the VPN feature of Opera 54.0 browser.
1. Click the MENU button located on the top left corner of the Opera 54.0 window.
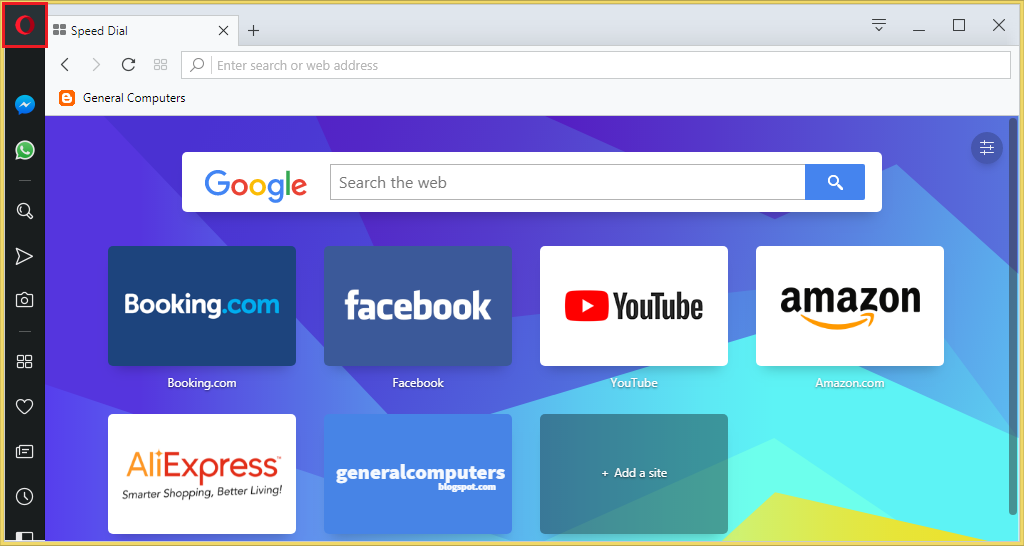
2. Choose SETTINGS option.

3. Scroll down the Settings page to the bottom.
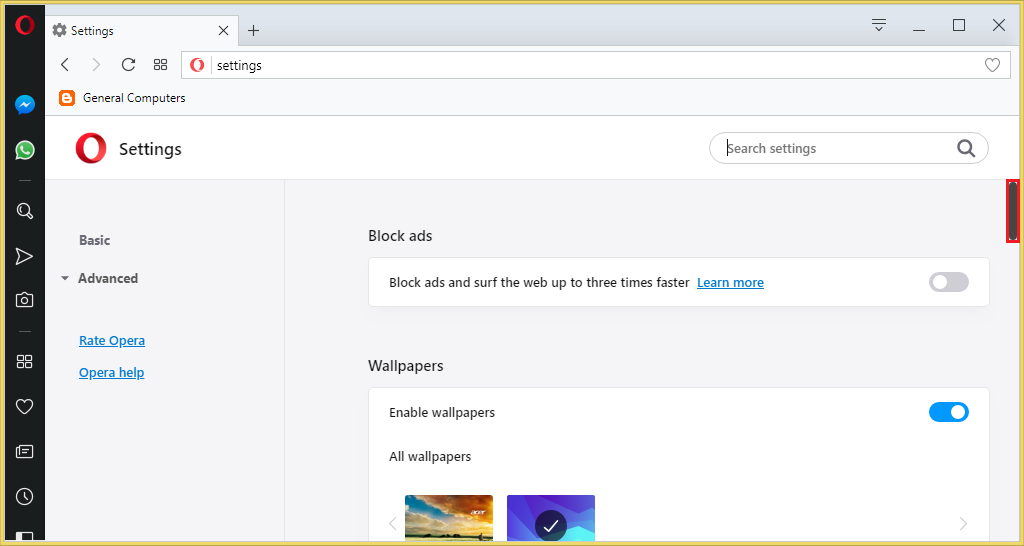
4. Click the ADVANCED category.

5. Scroll down the Settings page again until you reach the VPN section.
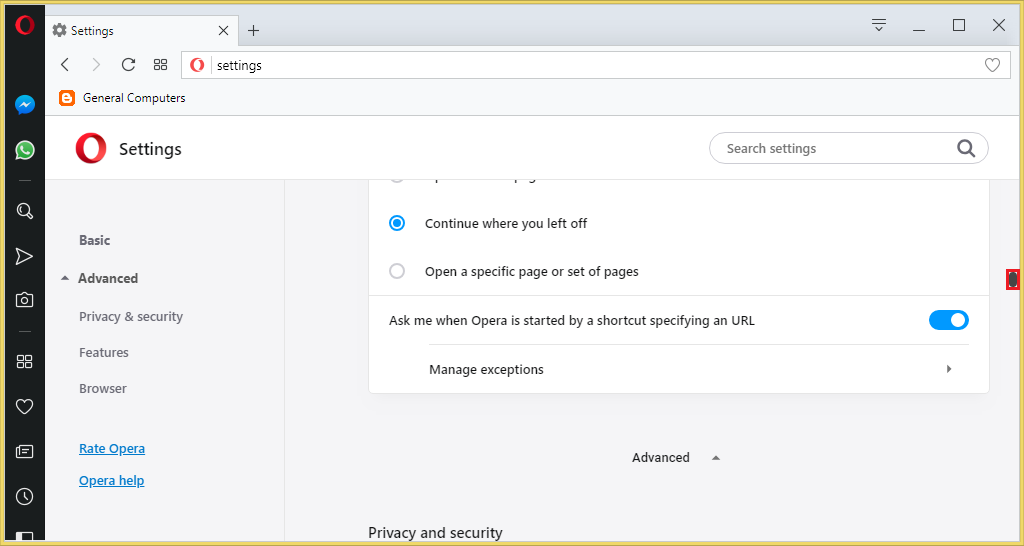
6. Click the slider to slide the switch to the right to turn on the VPN feature.
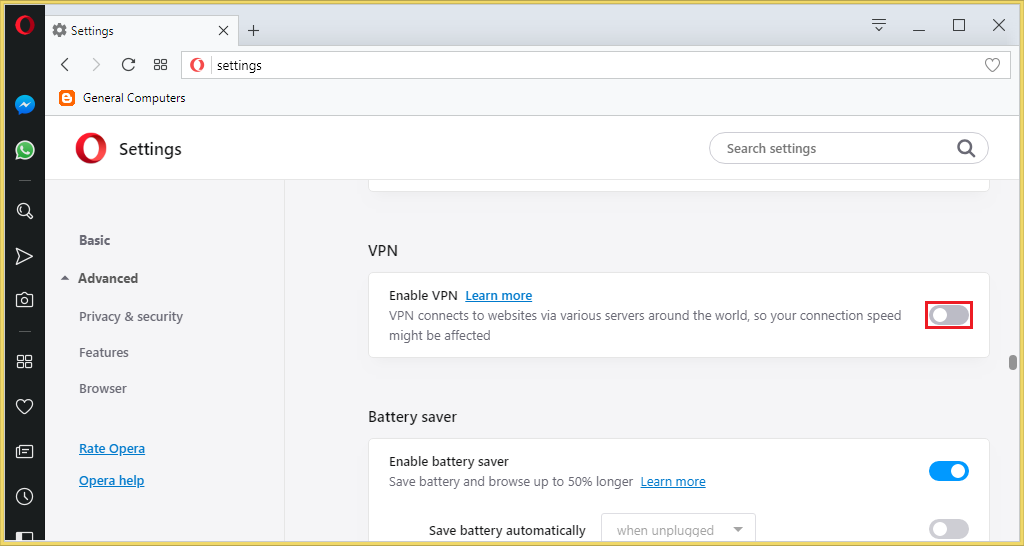
7. Click the X button of the Settings page.
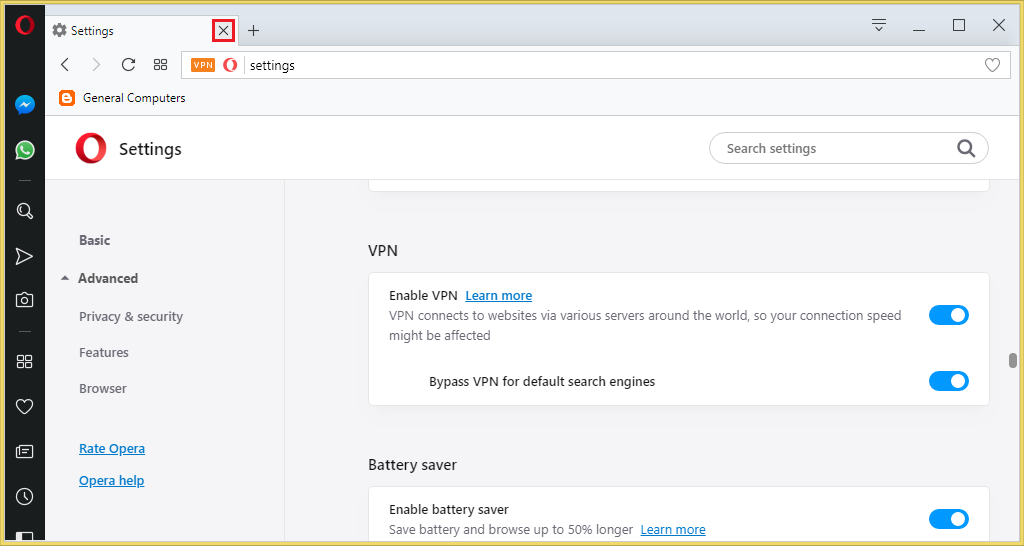
The VPN badge is now showing in the combined address and search bar and you are now ready to rock and roll.
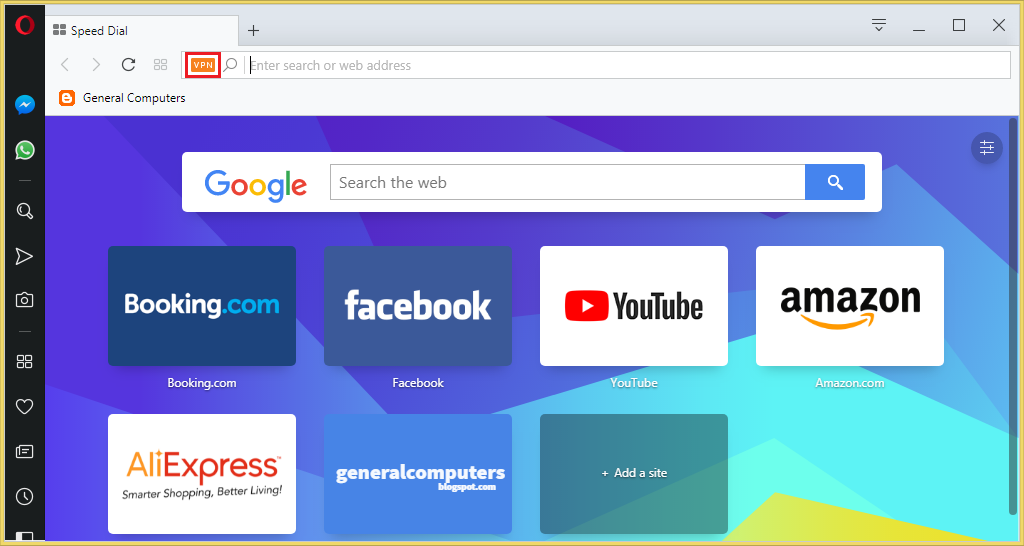
No comments:
Post a Comment