The newer versions of the Google Chrome browser have an option to be able to browse privately, which they call "incognito". In incognito browsing, the browser will not save your temporary internet files such as cookies, site data, images, history, and information that you enter in web forms. However, the things that you click on the websites can be remembered by the website itself on the server end, your ISP (Internet Service Provider) can still know the websites that you accessed if they keep records of each traffic that goes through them, and if you are on a private network like schools or workplace, the system administrator can record your activities on their server end too. On the other hand, the "incognito" feature of the Google Chrome is still helpful if you are using a public computer or a computer other than your own so that the owner or the next person who will use the computer will not know that things that you accessed through the browser. This is most helpful to make sure that your user names and passwords are not saved. Obviously, the "incognito" browsing does not make you fully private. The only way to be fully anonymous is to use "incognito" browsing on public computers with anonymous logins and with no CCTV around. There are also other ways to be fully anonymous by using onion browsers, changing IP addresses, and other advanced methods but this is for another discussion all in all.
Here are the steps to create an incognito icon on the desktop for the Google Chrome browser.
1. Right-click on the GOOGLE CHROME icon that is on the desktop and choose SEND TO option, then choose DESKTOP (CREATE SHORTCUT) option.
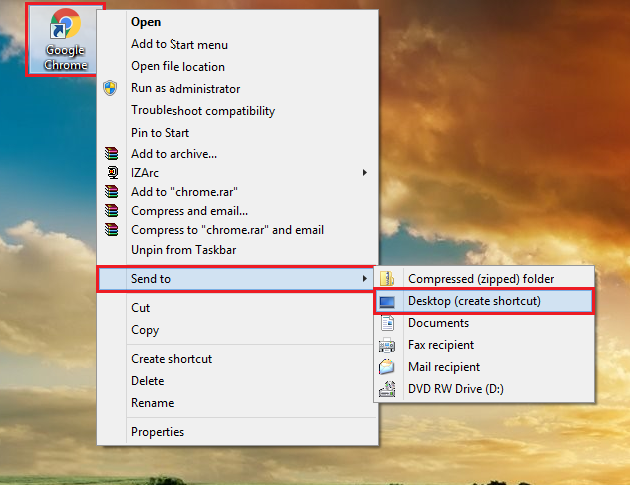
2. Right-click on the newly created GOOGLE CHROME icon and choose RENAME option.
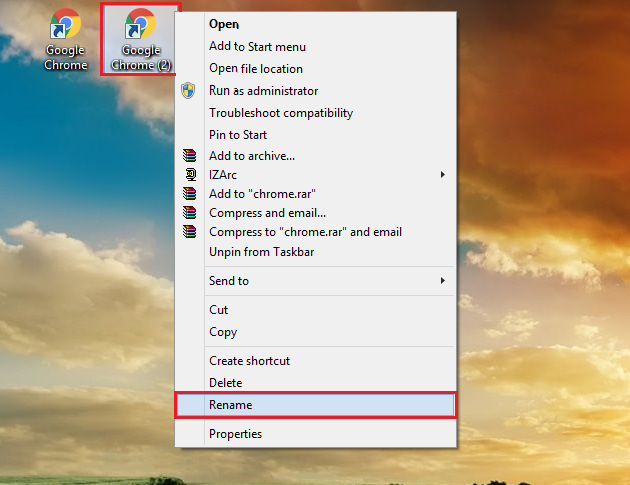
3. Rename the new icon to CHROME INCOGNITO or to any name that you want.

4. Right-click on the newly renamed icon and choose PROPERTIES option.
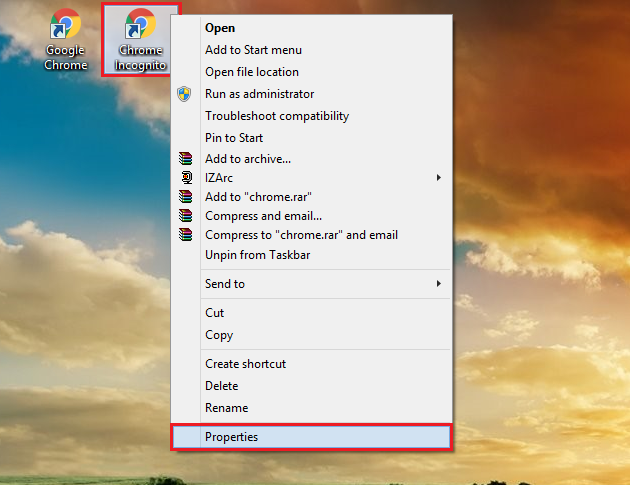
5. Add -incognito at the end of the "Target:" field box. Originally, what is written is "C:\Program Files (x86)\Google\Chrome\Application\chrome.exe" and the revised one will become "C:\Program Files (x86)\Google\Chrome\Application\chrome.exe" -incognito.
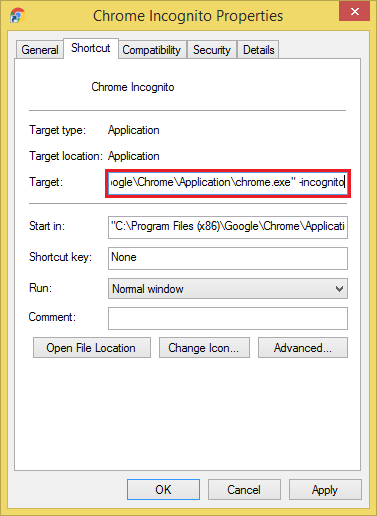
6. Click the CHANGE ICON... button.

7. Click the INCOGNITO icon to choose it (you can also choose other icons that you prefer instead), then click the OK button.
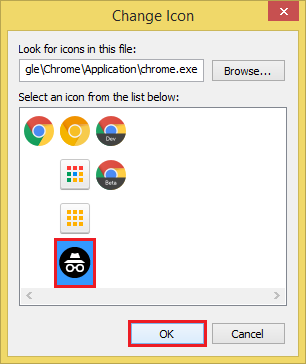
8. Click OK button of the Properties dialogue box.
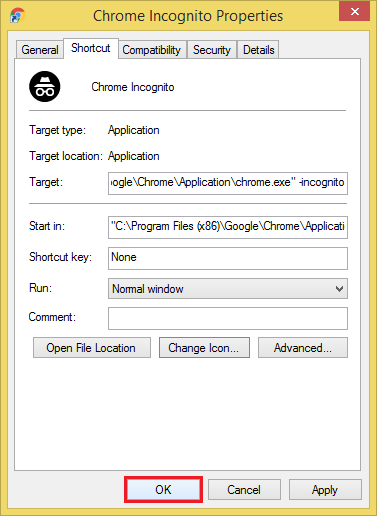
You now have two Google Chrome icons, which are the regular one and the "incognito" one.

Here are the steps to create an incognito icon on the desktop for the Google Chrome browser.
1. Right-click on the GOOGLE CHROME icon that is on the desktop and choose SEND TO option, then choose DESKTOP (CREATE SHORTCUT) option.
2. Right-click on the newly created GOOGLE CHROME icon and choose RENAME option.
3. Rename the new icon to CHROME INCOGNITO or to any name that you want.
4. Right-click on the newly renamed icon and choose PROPERTIES option.
5. Add -incognito at the end of the "Target:" field box. Originally, what is written is "C:\Program Files (x86)\Google\Chrome\Application\chrome.exe" and the revised one will become "C:\Program Files (x86)\Google\Chrome\Application\chrome.exe" -incognito.
6. Click the CHANGE ICON... button.
7. Click the INCOGNITO icon to choose it (you can also choose other icons that you prefer instead), then click the OK button.
8. Click OK button of the Properties dialogue box.
You now have two Google Chrome icons, which are the regular one and the "incognito" one.
No comments:
Post a Comment