There are many possible causes why you will not hear sound from the computer like if the volume is set to zero, or the volume is muted, or the audio driver is disabled, or the audio driver is damaged, and or the audio driver is not installed. If you are using external speakers, it is possible that they are not plugged in or not properly plugged into the computer's audio port, or the speakers are not on or plugged to the electrical outlet, and or the speakers' volume is turned all the way to zero. The audio driver is a little piece of software that controls the hardware that is called audio adapter that provides sound for the computer. You can check the sound adapter through the Device Manager to see if it is working properly.
1. Right-click on the START button located in the bottom left corner of the screen and choose DEVICE MANAGER option to open the Device Manager window.

2. Double-click the SOUND, VIDEO AND GAME CONTROLLERS category.
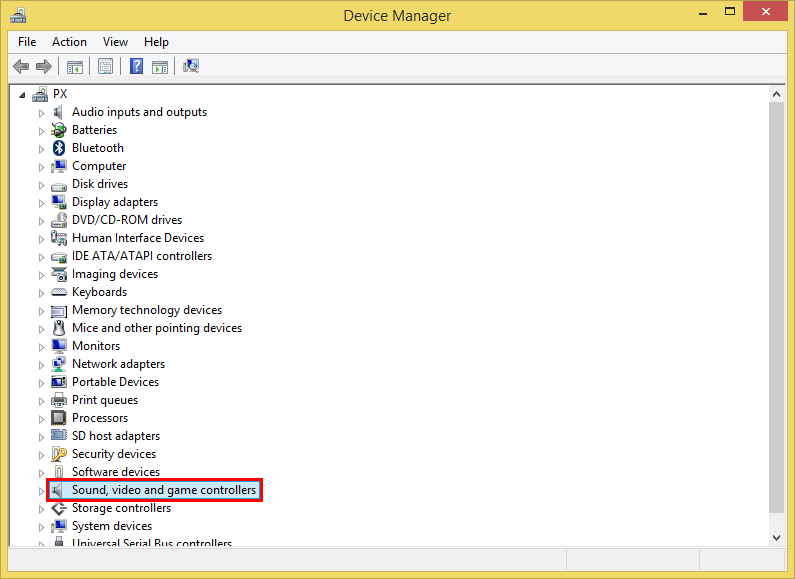
3. Computers have different kinds of sound adapter which in your case is most likely a different kind. However, in this example, right-click on the AMD HIGH DEFINITION AUDIO DEVICE and choose PROPERTIES option.

4. If there is no problem with the selected device, you should see in the "Device status" box that says "This device is working properly." Click OK button.

5. Again, computers have different kinds of sound adapter which in your case is most likely a different kind. However, in this example, right-click on the REALTEK HIGH DEFINITION AUDIO and choose PROPERTIES option.

6. Again, if there is no problem with the selected device, you should see in the "Device status" box that says "This device is working properly." Click OK button.
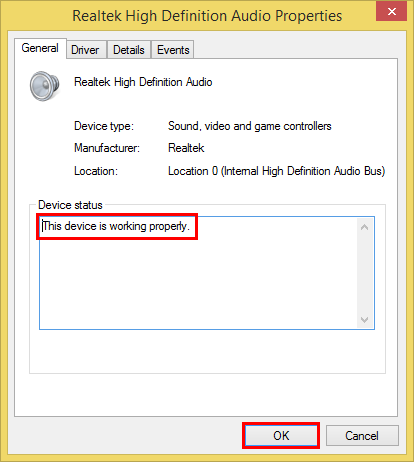
1. Right-click on the START button located in the bottom left corner of the screen and choose DEVICE MANAGER option to open the Device Manager window.

2. Double-click the SOUND, VIDEO AND GAME CONTROLLERS category.
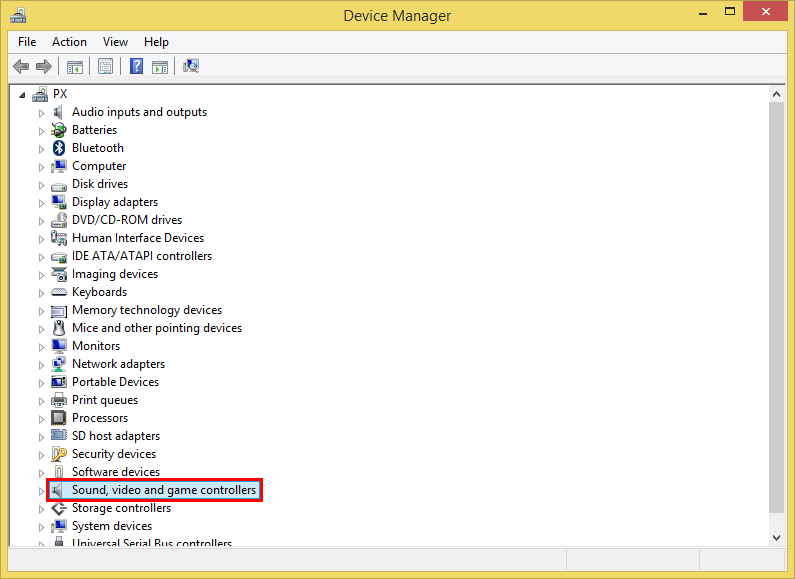
3. Computers have different kinds of sound adapter which in your case is most likely a different kind. However, in this example, right-click on the AMD HIGH DEFINITION AUDIO DEVICE and choose PROPERTIES option.

4. If there is no problem with the selected device, you should see in the "Device status" box that says "This device is working properly." Click OK button.

5. Again, computers have different kinds of sound adapter which in your case is most likely a different kind. However, in this example, right-click on the REALTEK HIGH DEFINITION AUDIO and choose PROPERTIES option.

6. Again, if there is no problem with the selected device, you should see in the "Device status" box that says "This device is working properly." Click OK button.
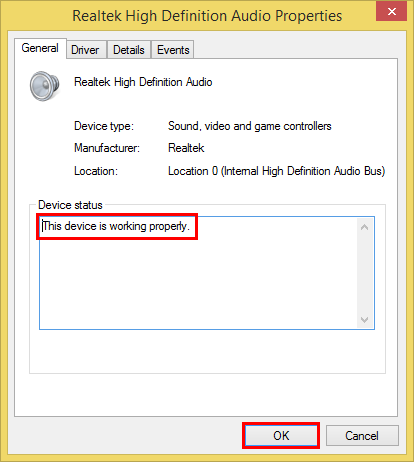
No comments:
Post a Comment