The Startup items in the Windows operating system are small programs that are automatically starting by themselves when you turn on the computer. These Startup items are usually the little icons located in the System Tray in the bottom right corner of the screen. Others are just running in the background since you do not need any visualization of them for usage. As you install software on your computer, the more Startup programs are added to your computer because of the System Tray icons that are being put by the software as well as the programs that silently load in the background so that the software that you installed will operate right away when you need them because they already have some of their small programs running in the background.
On the other hand, the more Startup items that you have the slower the computer will boot into Windows because the computer will load the Startup items one by one, thus, it causes slowness. And most of the time too, they slow down the operation of the computer because they also eat up the processing and memory resources of the computer. And the worse thing can happen is that they can conflict each other or conflict the other software that you are using that also causes freezing. And most of the time, you do not even need these Statup items in the first place.
You have the option to choose if which Startup item that should not load when you turn on the computer or disable all of them at the same time through the MSCONFIG tool.
In this example, we will use the MSCONFIG tool to disable all of the Startup items so that the computer will boot faster into Windows as well as a way to increase the performance of the computer.
1. Click the START button and choose RUN option.
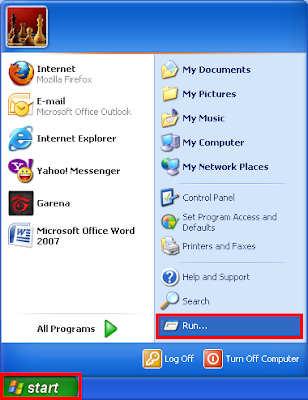
2. Type MSCONFIG into the Run box and click the OK button.
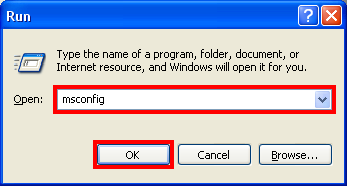
3. Click the STARTUP tab.
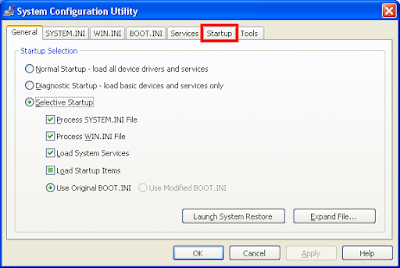
4. Click the DISABLE ALL button to remove all the checks in the little check boxes in the left of each items in the list. Then click the OK button.
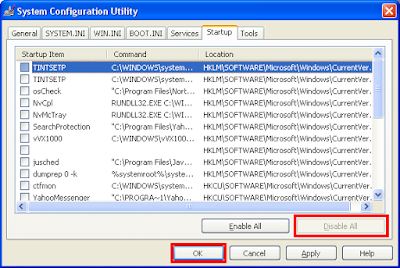
5. Click the RESTART button.
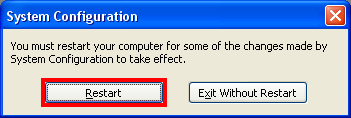
6. After the computer restarted, you will get a message regarding using the System Configuration Utility to make changes in the Windows start. Put a check in the little box that says "Don't show this message or launch the System Configuration Utility when Windows start." Click OK button.
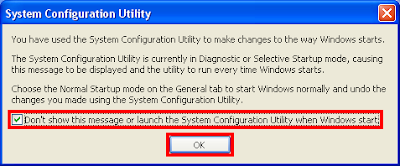
On the other hand, the more Startup items that you have the slower the computer will boot into Windows because the computer will load the Startup items one by one, thus, it causes slowness. And most of the time too, they slow down the operation of the computer because they also eat up the processing and memory resources of the computer. And the worse thing can happen is that they can conflict each other or conflict the other software that you are using that also causes freezing. And most of the time, you do not even need these Statup items in the first place.
You have the option to choose if which Startup item that should not load when you turn on the computer or disable all of them at the same time through the MSCONFIG tool.
In this example, we will use the MSCONFIG tool to disable all of the Startup items so that the computer will boot faster into Windows as well as a way to increase the performance of the computer.
1. Click the START button and choose RUN option.
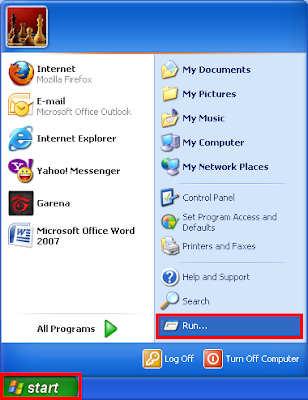
2. Type MSCONFIG into the Run box and click the OK button.
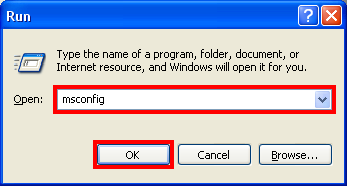
3. Click the STARTUP tab.
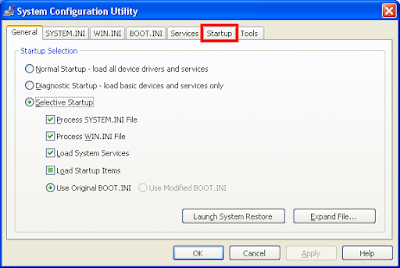
4. Click the DISABLE ALL button to remove all the checks in the little check boxes in the left of each items in the list. Then click the OK button.
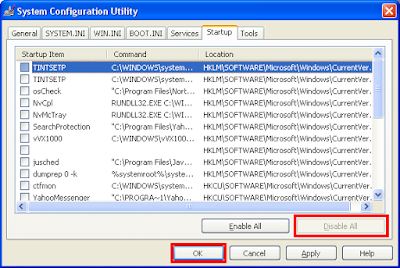
5. Click the RESTART button.
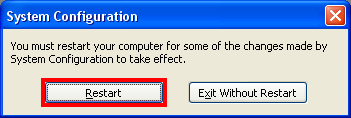
6. After the computer restarted, you will get a message regarding using the System Configuration Utility to make changes in the Windows start. Put a check in the little box that says "Don't show this message or launch the System Configuration Utility when Windows start." Click OK button.
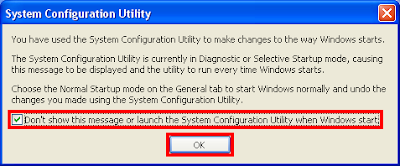
No comments:
Post a Comment