The Microsoft Edge browser will download files to the Download folder of the Microsoft operating system by default which you can change to the folder that you desire. In this way, you can have your downloaded files organized already in your very own designated download folder. You can change the download folder from time to time especially if you will be downloading series of similar files to a specific folder so that you do not have to transfer them anymore after downloading. You can also set the download location to a specific hard drive space especially if you created a partition solely for downloaded files.
Here are the steps to change the default download location of the Microsoft Edge browser.
1. Click the SETTINGS AND MORE button that looks like three dots arranged horizontally located at the top right corner of the Microsoft Edge window, and then click the SETTINGS option.
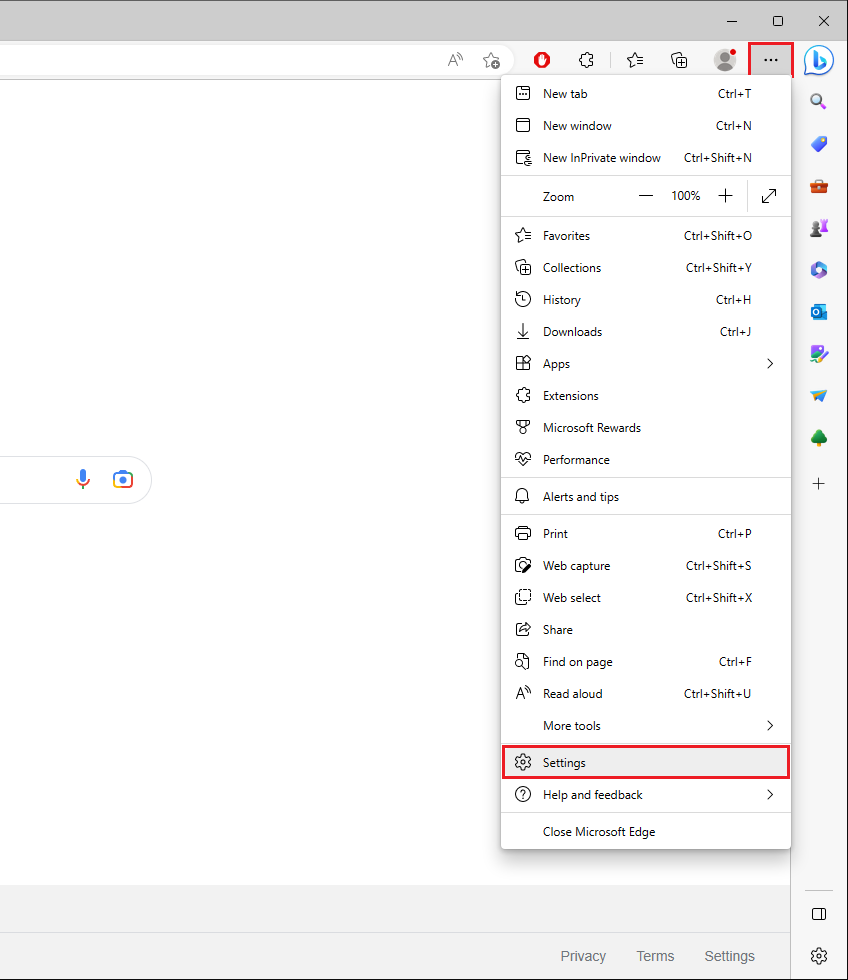
2. Click the DOWNLOADS category on the left pane.
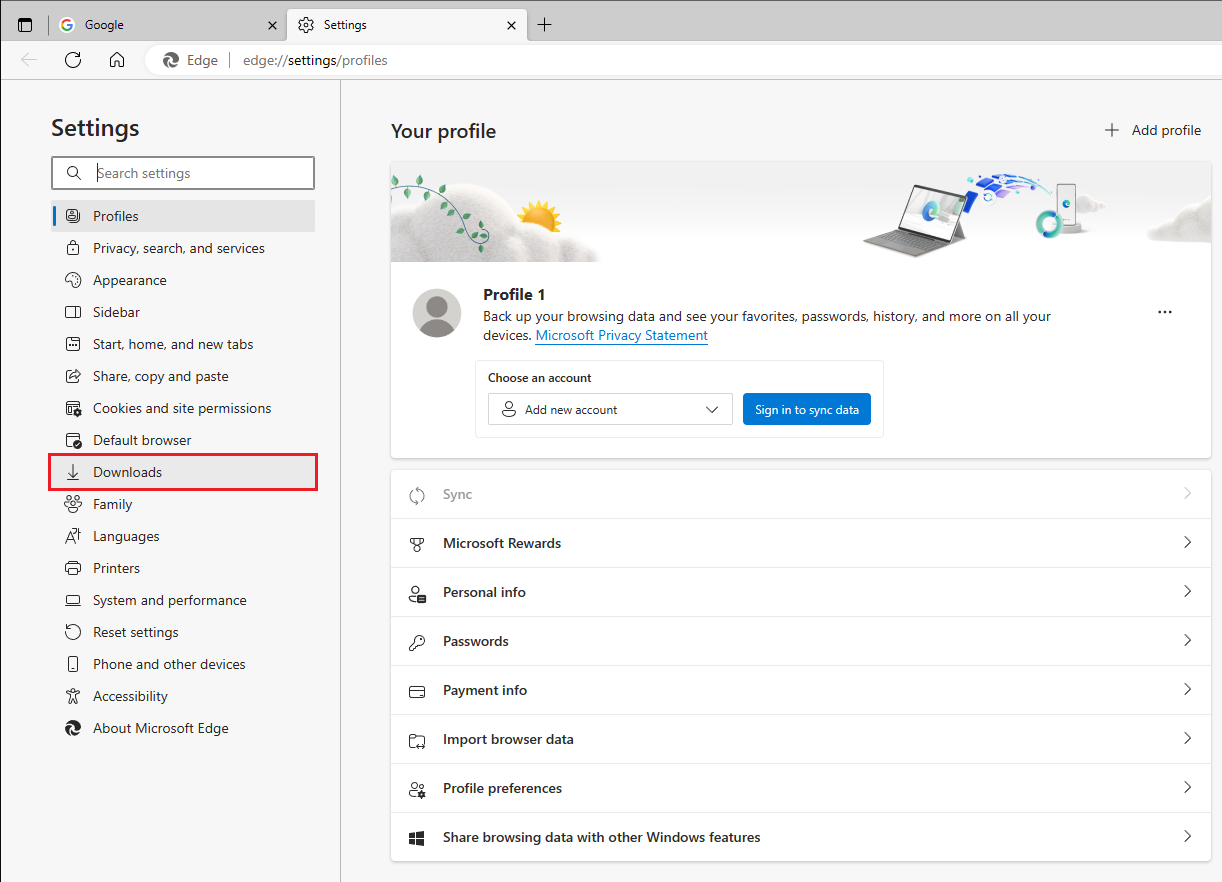
3. Click the CHANGE button for the Location option.
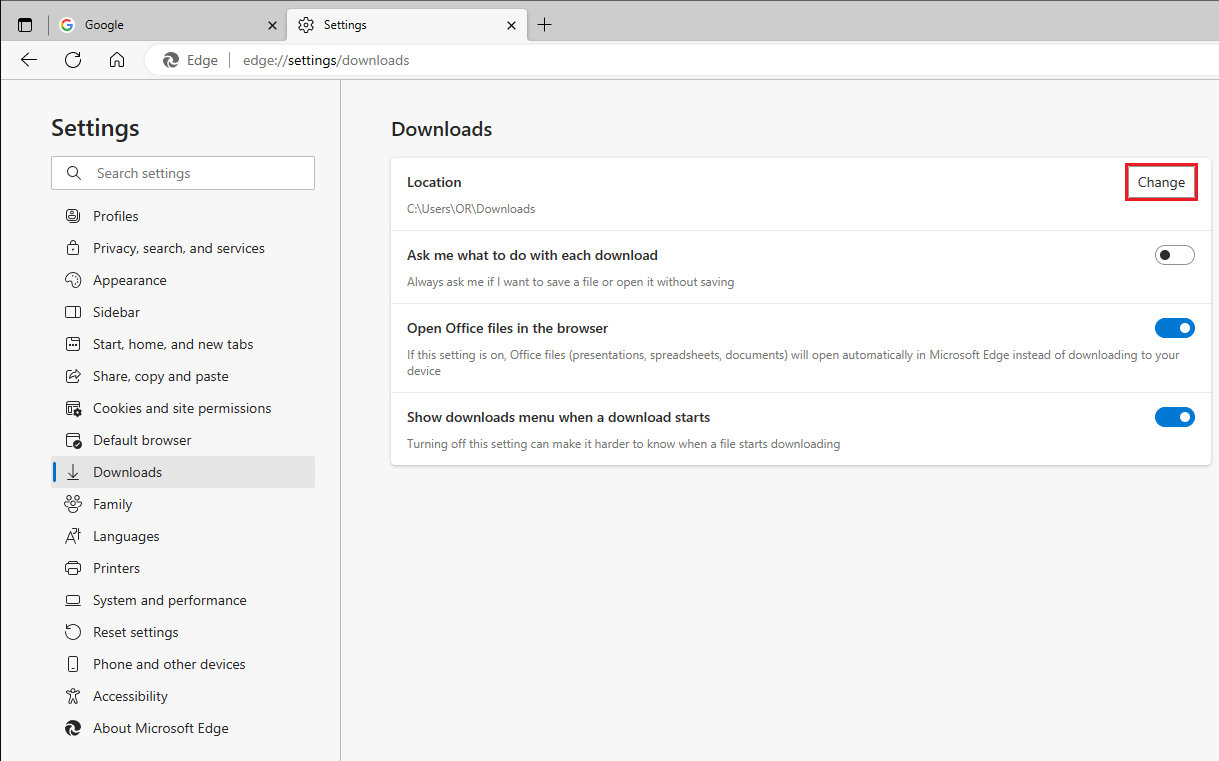
4. Navigate to the folder or choose the hard drive space where you want downloaded files to be automatically saved, in this case, click the DATA (E:) drive.
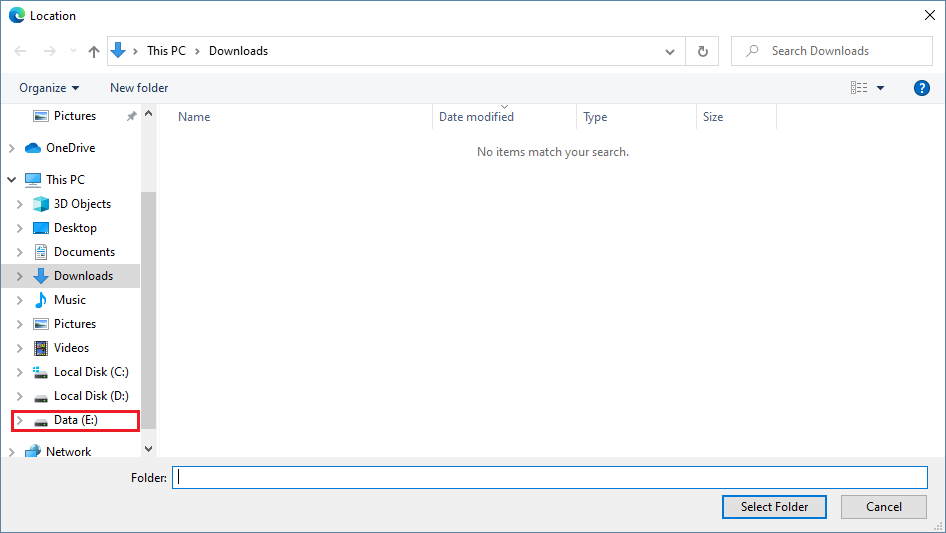
5. Click the SELECT FOLDER button.
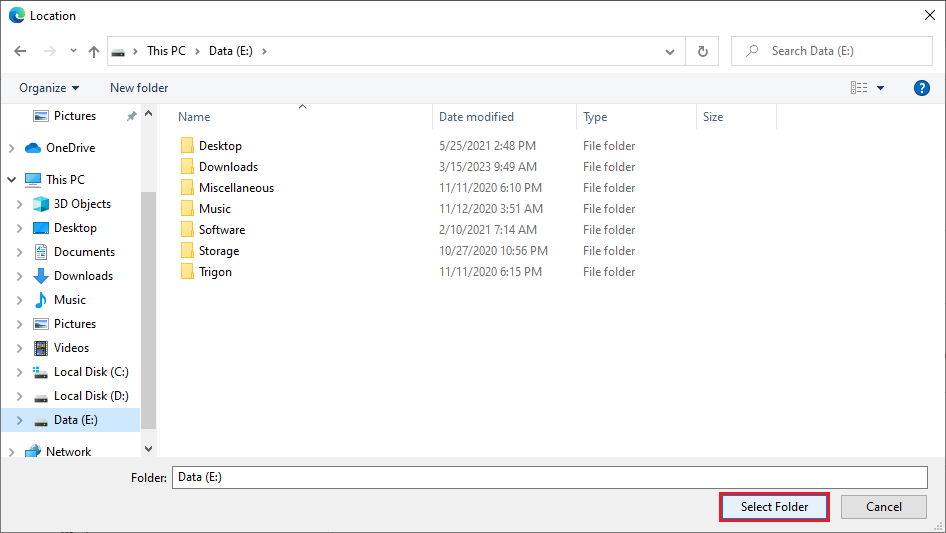
Here are the steps to change the default download location of the Microsoft Edge browser.
1. Click the SETTINGS AND MORE button that looks like three dots arranged horizontally located at the top right corner of the Microsoft Edge window, and then click the SETTINGS option.
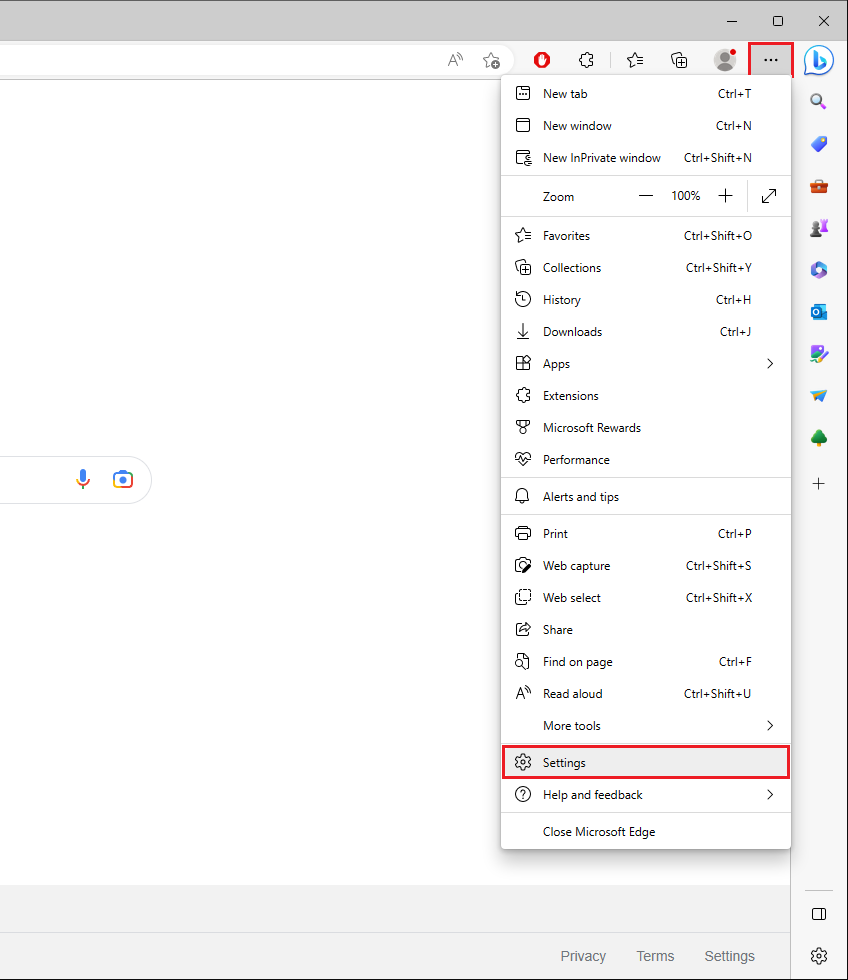
2. Click the DOWNLOADS category on the left pane.
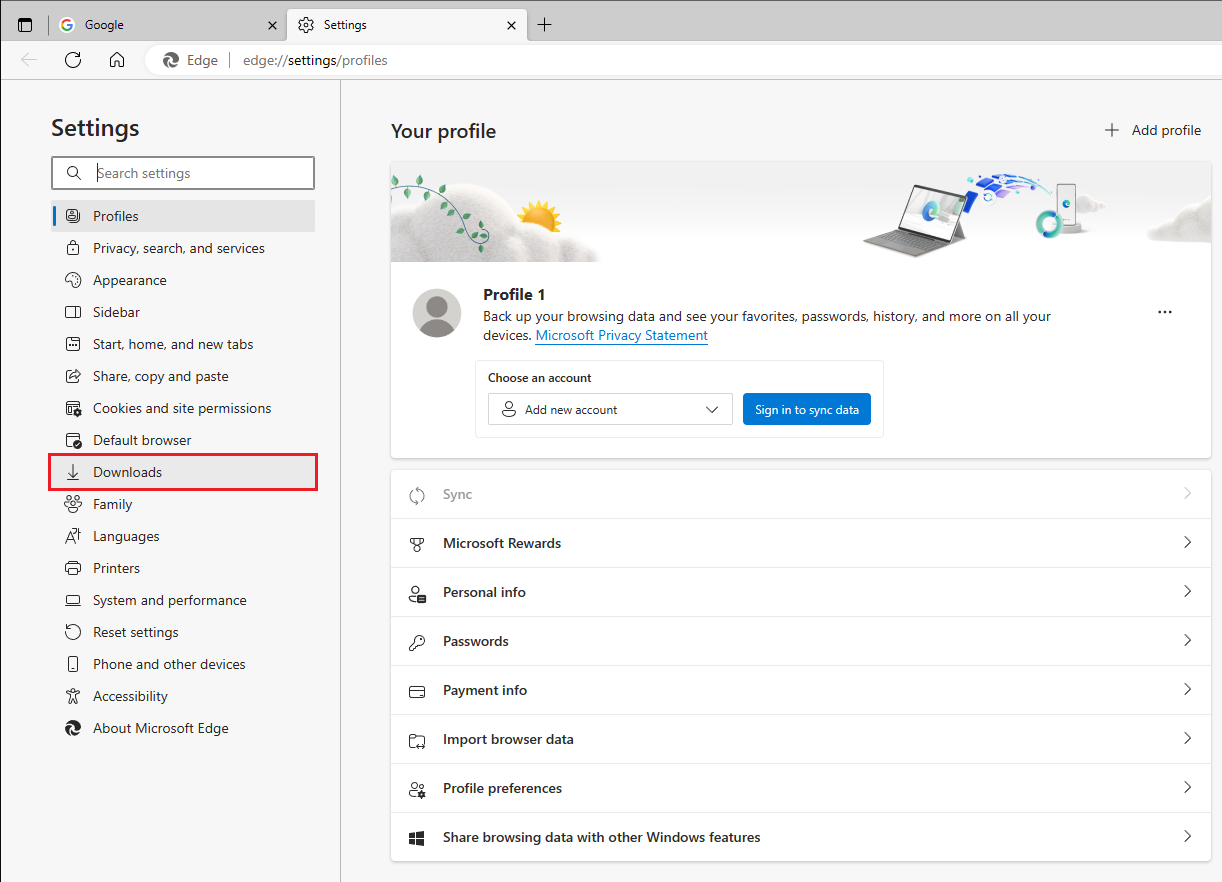
3. Click the CHANGE button for the Location option.
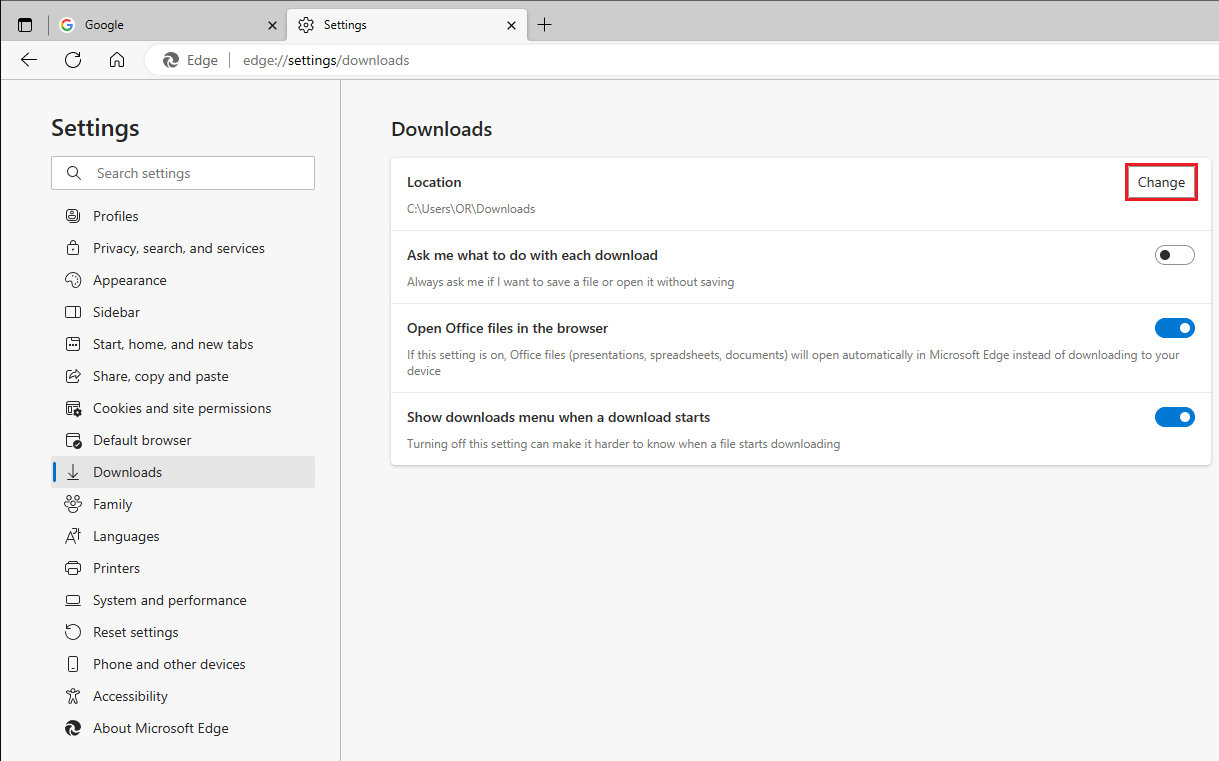
4. Navigate to the folder or choose the hard drive space where you want downloaded files to be automatically saved, in this case, click the DATA (E:) drive.
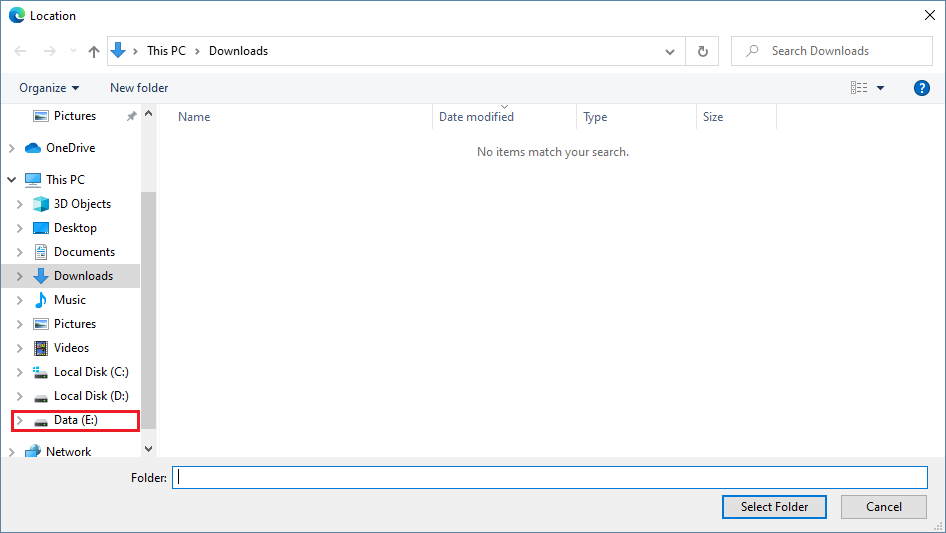
5. Click the SELECT FOLDER button.
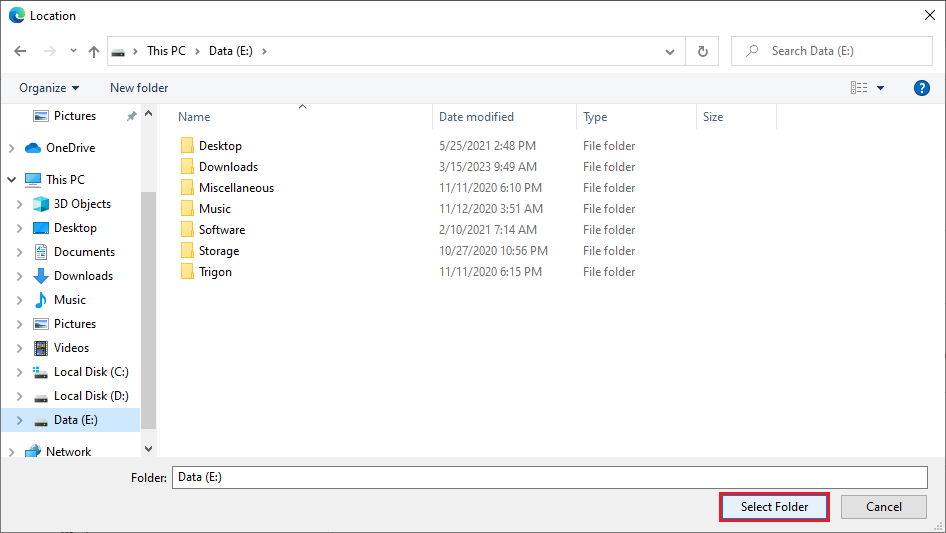
No comments:
Post a Comment