The Brave software is a new free and open source web browser based on the Chromium engine. The Brave Software was founded by Brendan Eich (creator of JavaScript and former CEO of Mozilla Corporation) and Brian Bondy. The Brave web browser is unique with its feature of automatically blocking advertisements from websites and presenting its own ads, and shares revenue to users for them to earn money while browsing the internet. The Home icon is not present by default on newly installed Brave software. The Home icon is important because it is omnipresent on the Toolbar and it will take you right away to the new tab page (start page). The new tab page of the Brave web browser consists of the background image, Brave Stats, Brave Rewards, Binance, Top Sites, and the Clock widgets. You can also set the Home icon to a specific website instead of opening the new tab page, like to your e-mail account login.
Here are the steps to set the Brave web browser version 1 for Windows to show the Home icon on the Toolbar.
1. Click the CUSTOMIZE AND CONTROL icon that looks like three horizontal lines on top of each other located at the top right corner of the Brave window, and then click on SETTINGS option.

2. Scroll down the Settings page by using the scroller on the right edge of the Brave window until you reach the Appearance section.

3. Slick the switch labeled "Show home button" to turn it on.
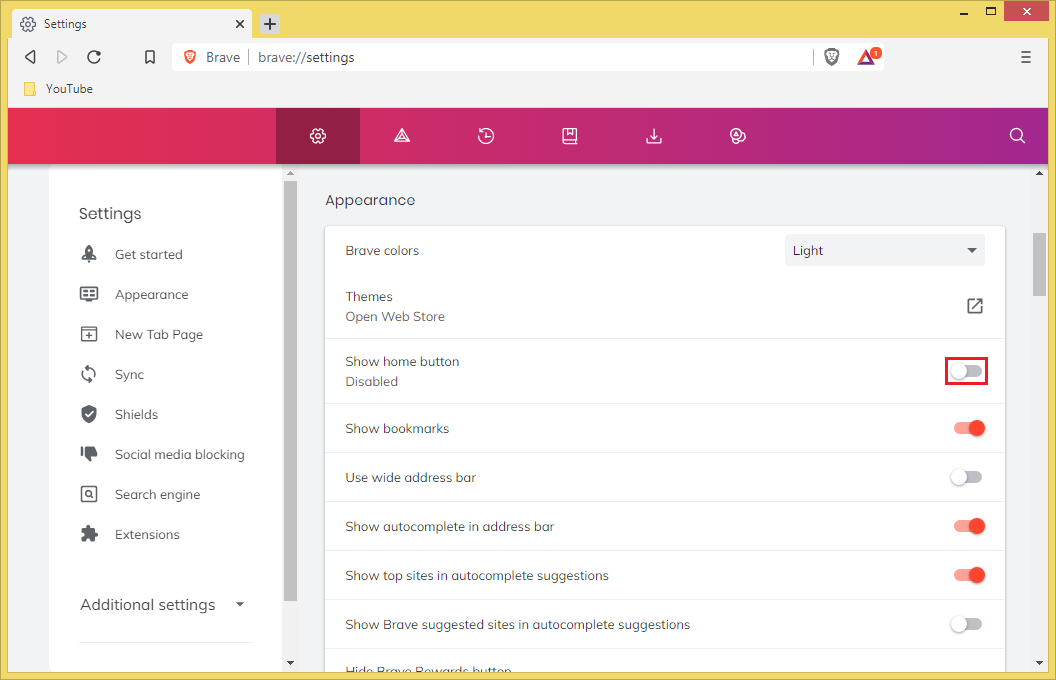
4. The Home icon is now showing on the left end of the Toolbar. Click the X icon located at the top right corner.

Here are the steps to set the Brave web browser version 1 for Windows to show the Home icon on the Toolbar.
1. Click the CUSTOMIZE AND CONTROL icon that looks like three horizontal lines on top of each other located at the top right corner of the Brave window, and then click on SETTINGS option.
2. Scroll down the Settings page by using the scroller on the right edge of the Brave window until you reach the Appearance section.
3. Slick the switch labeled "Show home button" to turn it on.
4. The Home icon is now showing on the left end of the Toolbar. Click the X icon located at the top right corner.
No comments:
Post a Comment