The extensions are small programs that can be added to Opera software that allow further customization or add more functionality to the web browser like productivity tools, news and weather portals, social media add-ons and games. These extensions are available from the Opera add-ons or Chrome store to further customize your web browser. Many Google store extensions are third-party applications, so you should always be careful when adding them to your Opera browser. It is recommended that you read the reviews and ratings before installing any Opera extension or chrome extensions in Opera. Also, some extensions can use a lot of your computer’s processing power, so you shouldn’t overload your browser with them and should only keep extensions you often use.
Here are the steps to install a calendar extension to the Opera web browser version 70.0 for Windows, the steps are just the same or similar to fairly older or newer versions.
1. Click on the CUSTOMIZE AND CONTROL icon that is located at the top left corner of the Opera window.

2. Click the EXTENSIONS option, and then click the GET EXTENSIONS option.

3. Type calendar into the Extensions search box and hit the ENTER key of the keyboard.

4. Click the first CALENDAR extensions on the search result or any of the calendars that you prefer.

5. Read the details of this particular calendar to know the features and how to use it. Click the ADD TO OPERA button afterwards.

The Calendar extensions is getting installed.

The Calendar extensions has been added to Opera.
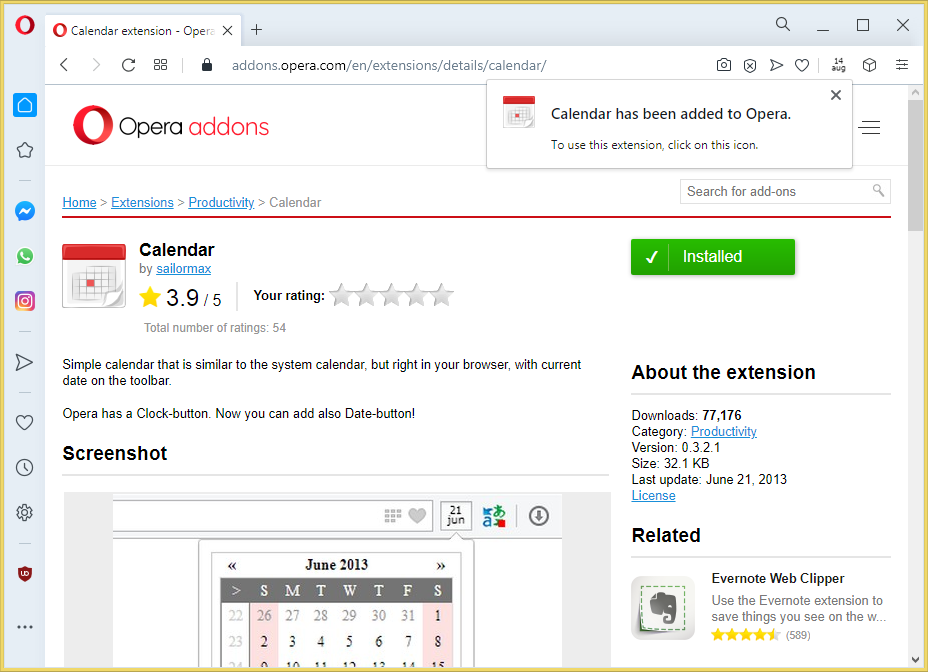
6. Click the EXTENSIONS icon that is located at the top right corner of the Opera window and click the PIN icon for the newly installed Calendar extensions to pin it permanently on the toolbar.

7. You can now click the pinned CALENDAR icon to show the new calendar add-ons.

The Calendar extension being shown.
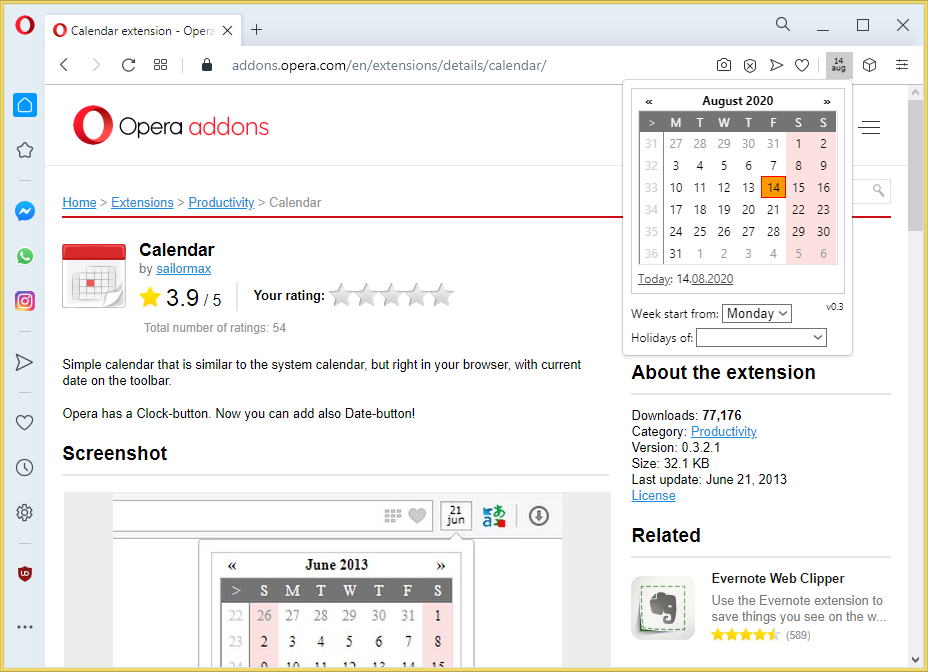
Here are the steps to install a calendar extension to the Opera web browser version 70.0 for Windows, the steps are just the same or similar to fairly older or newer versions.
1. Click on the CUSTOMIZE AND CONTROL icon that is located at the top left corner of the Opera window.

2. Click the EXTENSIONS option, and then click the GET EXTENSIONS option.

3. Type calendar into the Extensions search box and hit the ENTER key of the keyboard.

4. Click the first CALENDAR extensions on the search result or any of the calendars that you prefer.

5. Read the details of this particular calendar to know the features and how to use it. Click the ADD TO OPERA button afterwards.

The Calendar extensions is getting installed.

The Calendar extensions has been added to Opera.
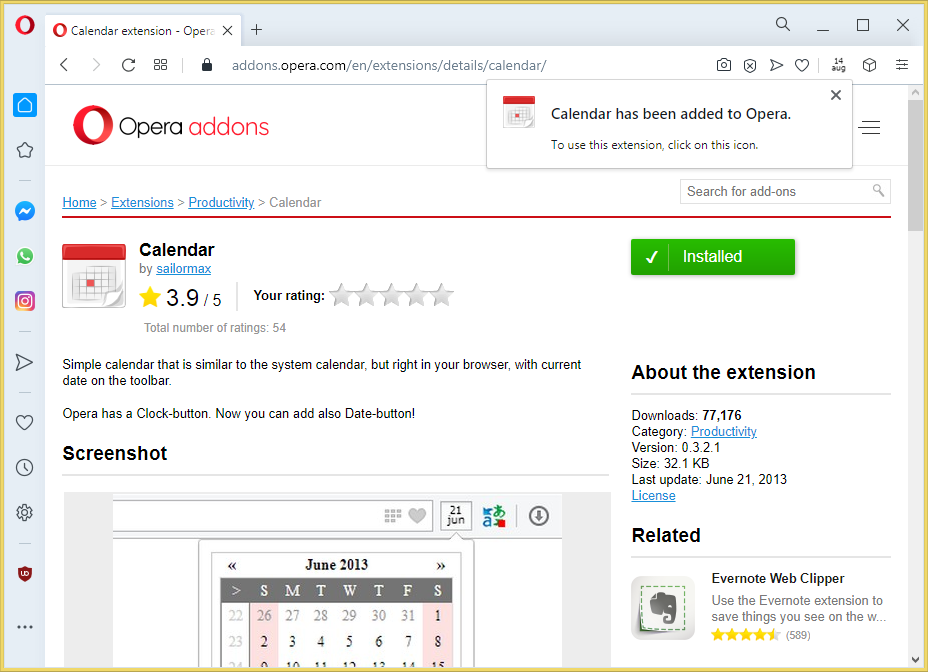
6. Click the EXTENSIONS icon that is located at the top right corner of the Opera window and click the PIN icon for the newly installed Calendar extensions to pin it permanently on the toolbar.

7. You can now click the pinned CALENDAR icon to show the new calendar add-ons.

The Calendar extension being shown.
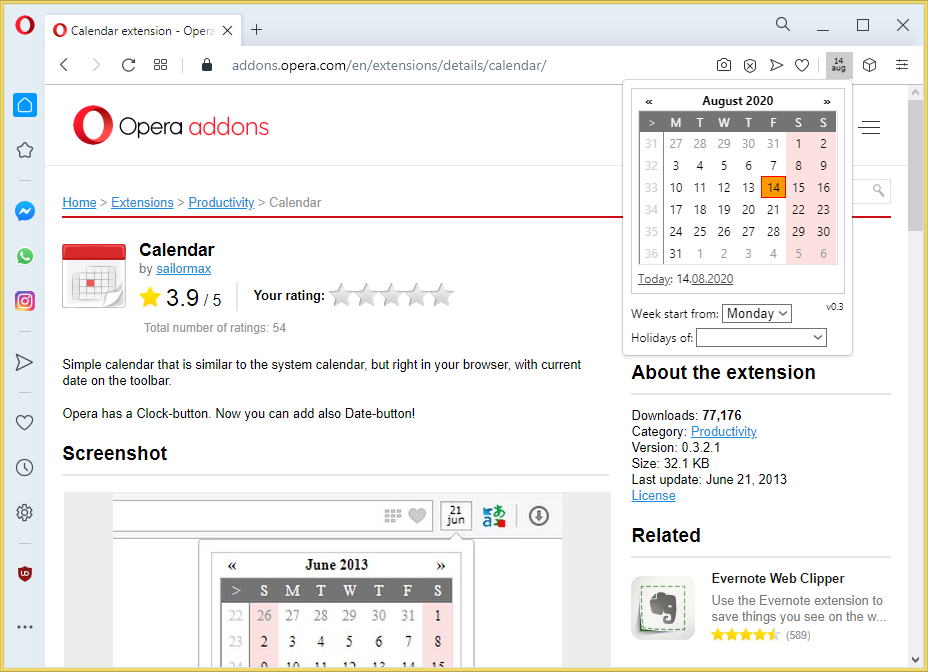
No comments:
Post a Comment