The VLC media player which is also known as VideoLAN is an open source cross platform media player. It is now a very popular media player because it can play almost all types of video formats. The VLC media player is also an encoder and streamer that can read from files, CDs, DVDs, network streams, capture cards, and many more. It has many features that you can utilize and one of them that you will be interested in is the ability to be able to record what is being played on it. If you want to record a part of the movie that you are playing, the VLC media player will be able to execute this in just a few simple steps.
Here are the steps that you will have to do to record a video on VLC media player 2.0.5 Twoflower on Windows XP.
1. Click the VIEW menu on the VLC toolbar that is across the top and choose ADVANCED CONTROLS option.

This will show more buttons on the toolbar across the bottom of the VLC media player screen.

2. Play the movie that you want to record a video from.
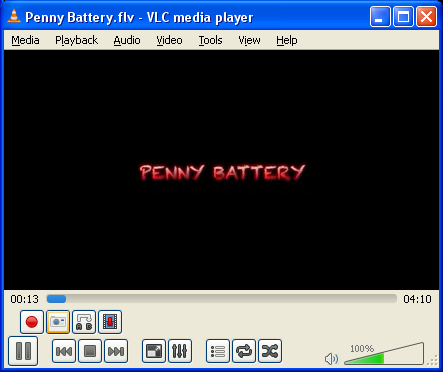
3. While the movie is playing, choose the spot where you want to start recording and hit the RECORD button right away and VLC will start recording.

4. If the video that you want to record has reached the point where you want to stop it, just hit the RECORD button again to stop it.

The video that you have just recorded will be automatically saved in the MY VIDEOS folder of your MY DOCUMENTS folder.

Here are the steps that you will have to do to record a video on VLC media player 2.0.5 Twoflower on Windows XP.
1. Click the VIEW menu on the VLC toolbar that is across the top and choose ADVANCED CONTROLS option.

This will show more buttons on the toolbar across the bottom of the VLC media player screen.

2. Play the movie that you want to record a video from.
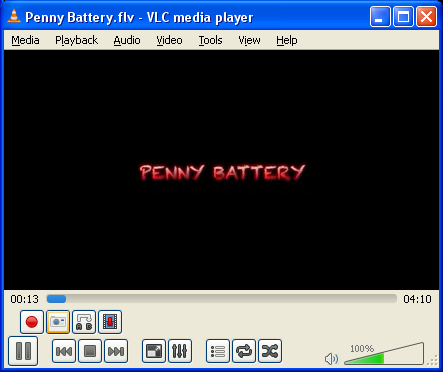
3. While the movie is playing, choose the spot where you want to start recording and hit the RECORD button right away and VLC will start recording.

4. If the video that you want to record has reached the point where you want to stop it, just hit the RECORD button again to stop it.

The video that you have just recorded will be automatically saved in the MY VIDEOS folder of your MY DOCUMENTS folder.

Cool, I never thought that VLC could have such useful function. I will try it later. Aside from using VLC, I'd also recommend Acethinker Online Screen Recorder which I have been using for many years. It is a free web-based tool that lets you record your screen right from your browser. You don't have to install any additional plug-ins or add-ons.
ReplyDelete